
Windows 10 contains programs, such as Notepad and Task Manager, that we have come to love and use often as part of our daily use of a Windows computer. Sometimes, though, you may find that you want to replace these programs with more feature-rich third-party programs, but still be able to launch them like you have gotten used to.
While we can install third-party programs and just use them directly, some users, like myself, prefer to simply type 'notepad' or 'calc' like we have been doing for many years and still have these new third-party programs launch instead of the original Microsoft programs.
To do this, we can use the Image File Execution Options Registry Registry key to make Windows launch a third-party program whenever Microsoft Notepad or the Windows Calculator is launched.
For those who are not familiar with the HKEY_LOCAL_MACHINE\SOFTWARE\Microsoft\Windows NT\CurrentVersion\Image File Execution Options (IFEO) Registry key, it was added by Microsoft to allow you to assign a debugger to a program so that the debugger is automatically started when the program is launched.
The good news is that we can also use this key to our advantage to replace a Windows program, such as the system protected Notepad.exe and Calc.exe programs, with a third-party replacement.
It should be noted to use this trick, you will need to modify the Windows Registry.
As doing so incorrectly could cause Windows to not operate correctly, you should only perform these steps if you are comfortable editing the Registry.
Using the IFEO key to replace Windows programs
As we previously stated, when you create an IFEO key, you are going to add a program that is automatically launched when you attempt to launch another program, such as Notepad in Windows.
When creating an IFEO key, you simply add a new key with the program's executable name that you want to replace under the "HKEY_LOCAL_MACHINE\SOFTWARE\Microsoft\Windows NT\CurrentVersion\Image File Execution Options" key. Then under that key, create a REG_SZ "Debugger" value that contains the full path to the program you wish to launch instead.
For example, the popular Notepad replacement Notepad2 creates an IFEO key when it is installed to have it replace the Windows Notepad. We will use this example, to illustrate how IFEO keys are used.
As you can see below, a new key called notepad.exe (the executable we are replacing) is created under the IFEO key. A "Debugger" value is created under the notepad.exe key that specified that the "C:\Program Files\Notepad2\Notepad2.exe /z" command should be executed when Notepad.exe is executed.
Windows Registry Editor Version 5.00
[HKEY_LOCAL_MACHINE\SOFTWARE\Microsoft\Windows NT\CurrentVersion\Image File Execution Options\notepad.exe]
"Debugger"="\"C:\\Program Files\\Notepad2\\Notepad2.exe\" /z"
In the Registry file above, it is important to notice that the quotes are escaped (\") and that there is the use of double backslashes (\\). This is only needed when using Registry files.
When using the Registry Editor (Regedit.exe), you can simply enter the command you wish to execute as normal. If there are any spaces in the file path, you must enclose the path to the program in quotes as seen below.
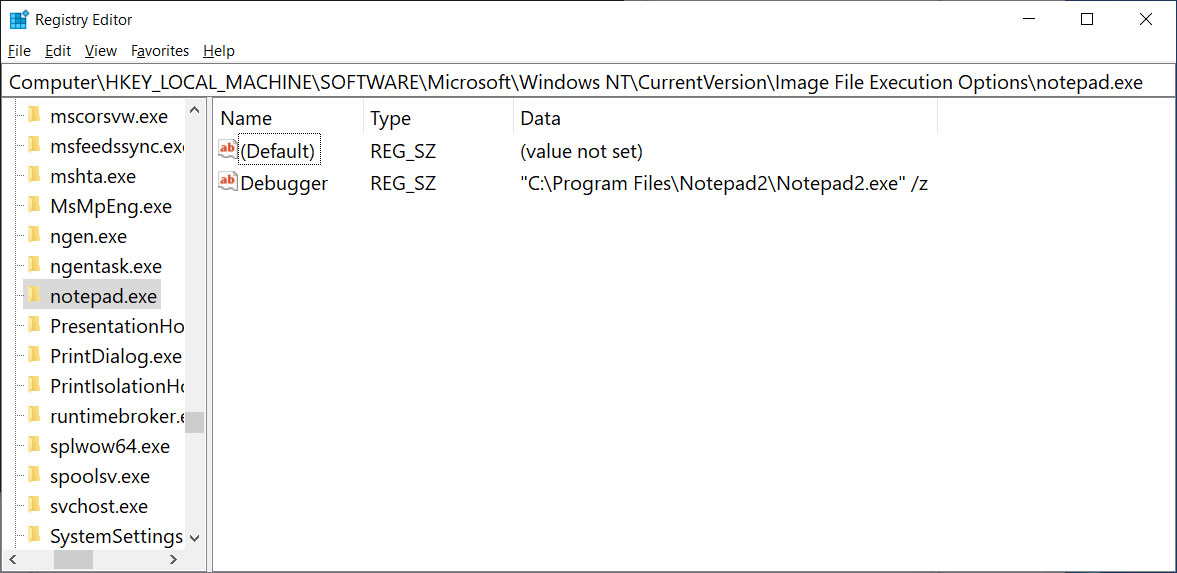
With the above key created, whenever you run Notepad in Windows, the operating system will execute the command C:\Program Files\Notepad2\Notepad2.exe" /z instead.
When creating IFEO keys to launch a program, that program may need to have certain command line arguments added for it to work properly. This is especially the case when you want these programs to automatically open a document you specify as an argument.
For example, the Notepad++ notepad replacement, need to be executed the following way for it to work properly:
"%ProgramFiles(x86)%\Notepad++\notepad++.exe" -notepadStyleCmdline -z /f
As an example, if we wanted to make it so Notepad++ opens when we launch notepad, we would create the necessary Registry key using these steps:
- As you cannot launch programs via Windows Search, we need to launch the Registry Editor via the Run: dialog. To do that, press the Windows key + the R key at the same time to open the Run: dialog and then type Regedit and press the OK button.
- Windows will display a UAC prompt asking if you wish to allow the Registry Editor to make changes to the system. Press the Yes button to continue.
- Navigate to the HKEY_LOCAL_MACHINE\SOFTWARE\Microsoft\Windows NT\CurrentVersion\Image File Execution Options key.
- Right-click on Image File Execution Options and select New > Key. When it asks what the name of the new key should be, type notepad.exe.
- Now click on notepad.exe in the left pane and then right-click in the right pane and select New > String Value as shown below.
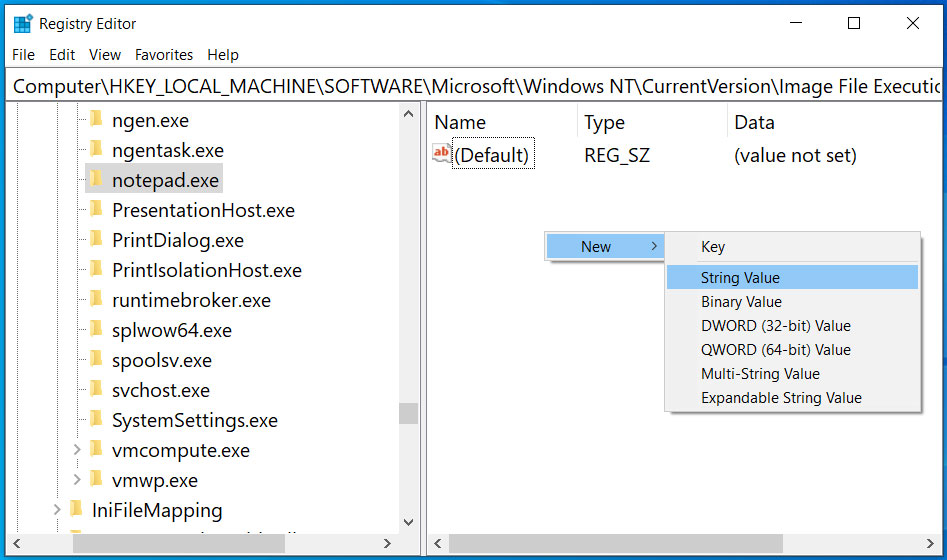
New String Value - When it prompts you to enter a name for the value, enter Debugger.
- Now double-click on the Debugger value and past the follow text into its Value data field and then press the OK button.
"%ProgramFiles(x86)%\Notepad++\notepad++.exe" -notepadStyleCmdline -z /f - When done, there should now be a notepad.exe key with a Debugger value created as shown below.

Notepadd++ replacement - You can now close the Registry Editor.
Now when you start Notepad, Notepad++ will open instead.
This same method can be used for other programs to replace Task Manager with Process Explorer or to swap out the standard Windows Calculator with another program.
As those programs do not typically require any command-line arguments, you can simply set the Debugger value to the file path of the new replacement and not have to worry about special arguments that need to be added as we did with Notepad++.
Before making these Registry changes, you should also check if the program you are installing can make these Registry changes for you.
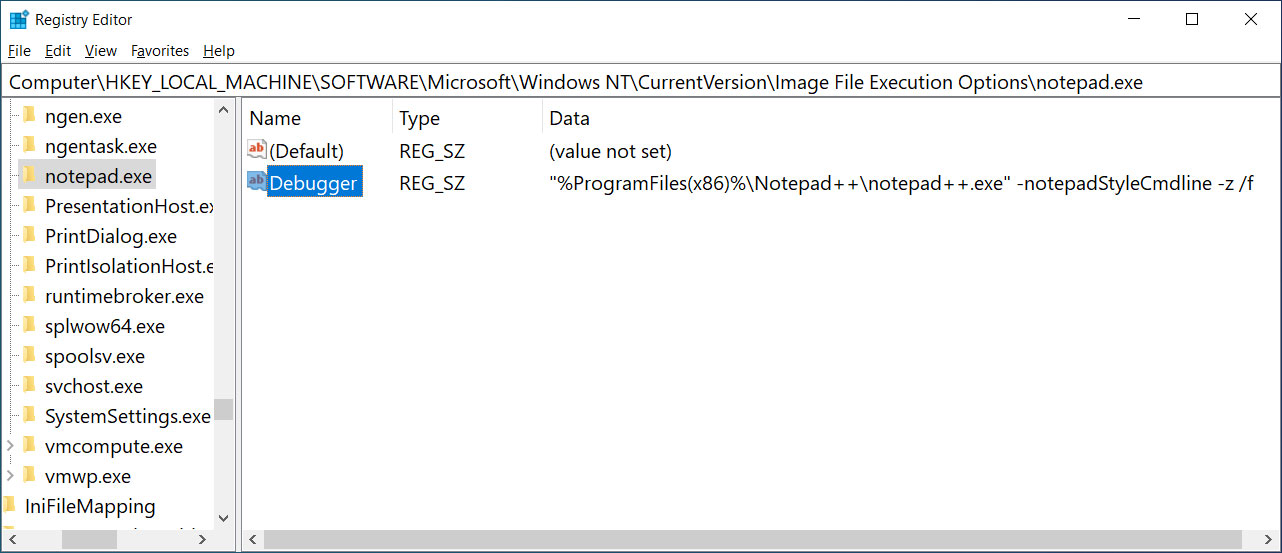


Comments
TanyaC - 3 years ago
Nice. Thanks
ibay770 - 1 year ago
Thank you. If you want to do it with a GUI, check out Add2run (https://sites.google.com/site/add2run/)
For a list of good apps to replace Microsoft, here is a spreadsheet with a list:
https://docs.google.com/spreadsheets/d/1MGcLgwNDHweuVNJM65FKFmzxLf-ij7hLmfg2AQgozCk/edit?usp=sharing
Mondriaan - 1 year ago
Nice article, i would like to open another regedit version from within a non-windows un-installer, with your information i can do it unless that normally the un-installer opens a chosen app, when changing the regedit with another tool it only opens the regeditter.