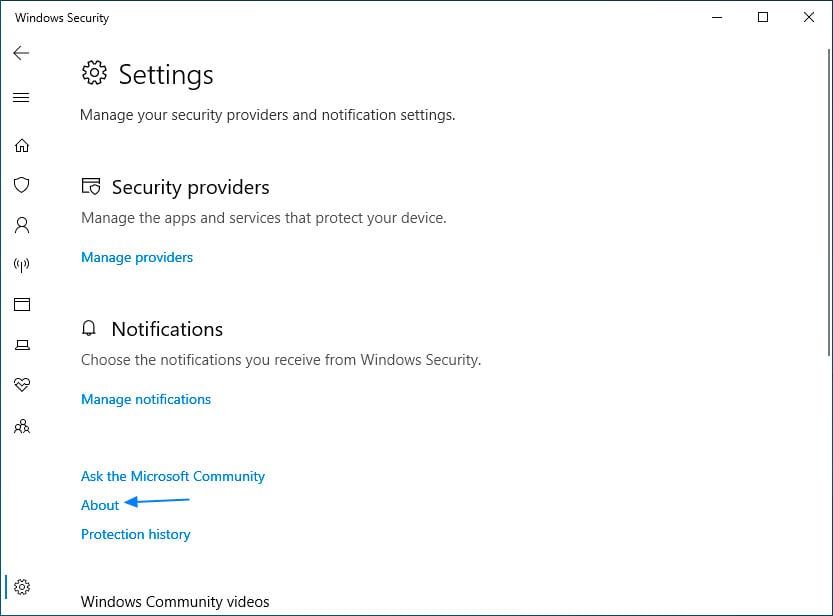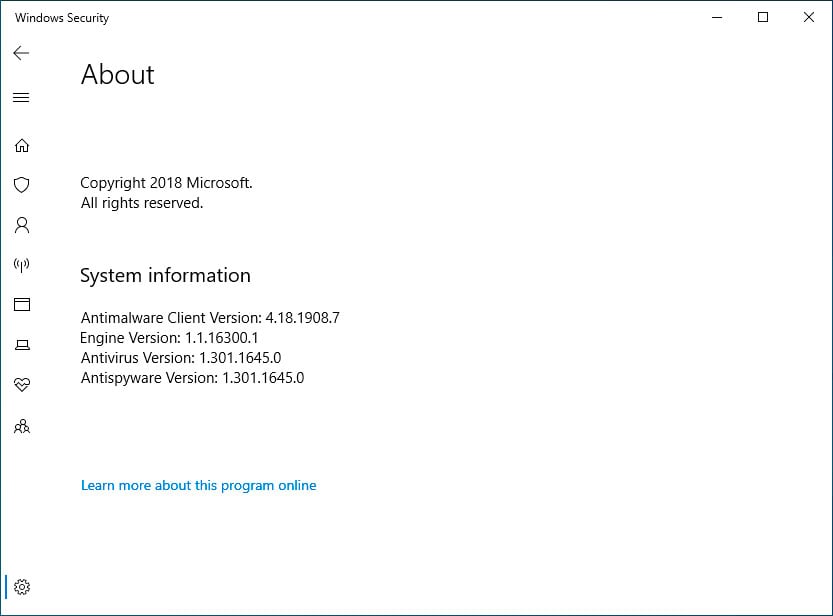How to Find the Microsoft Defender Version Installed in Windows 10
Lawrence Abrams
- September 18, 2019
- Read 160,807 times
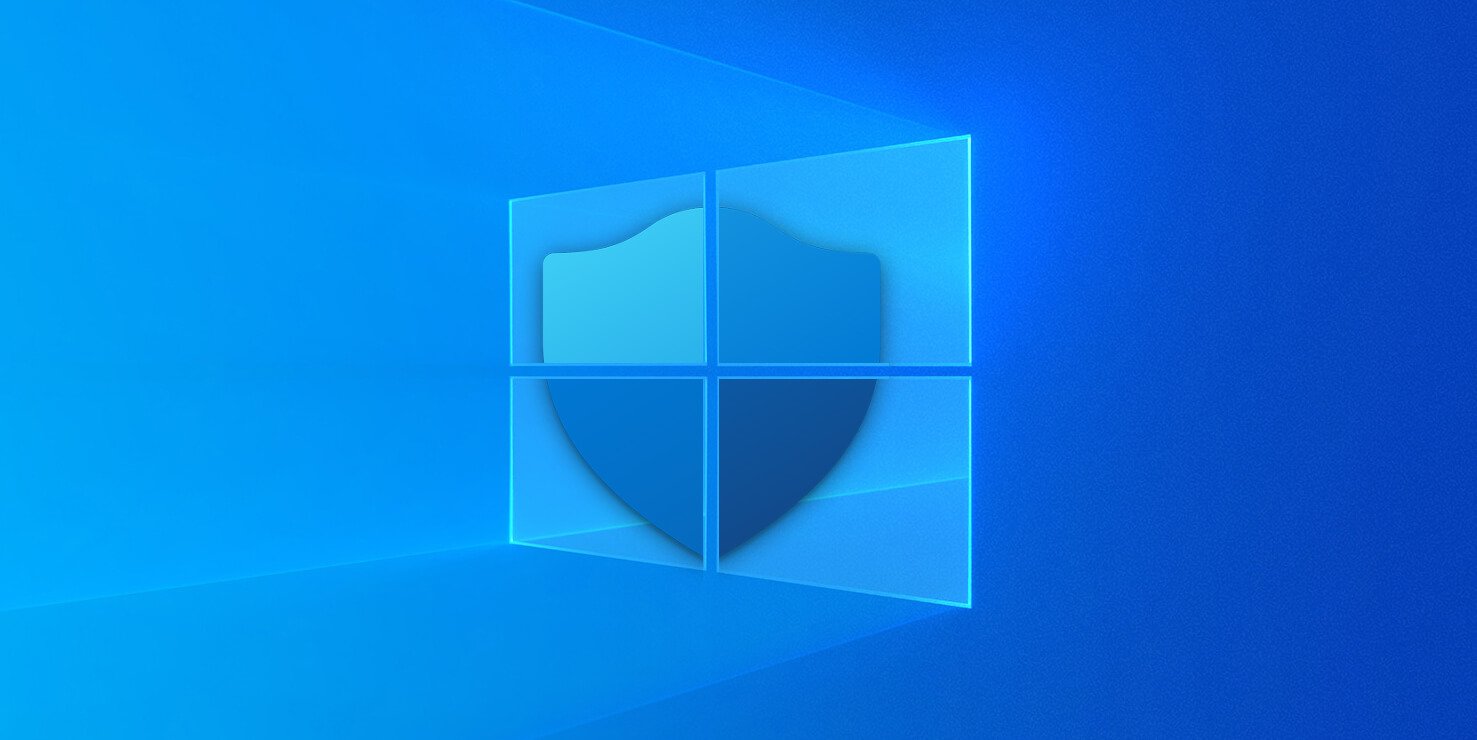
There are times when it is important to determine what version of Microsoft Defender is currently installed in Windows 10 so you can diagnose a problem or determine if you have the latest version installed.
Unfortunately, Microsoft does not make it very clear how to find this information. This tutorial aims to clear up that confusion.
To find the version number for the installed Microsoft Defender in Windows 10, please follow these steps:
- From the Start Menu, search for Windows Security and click on the result when it appears as shown below.
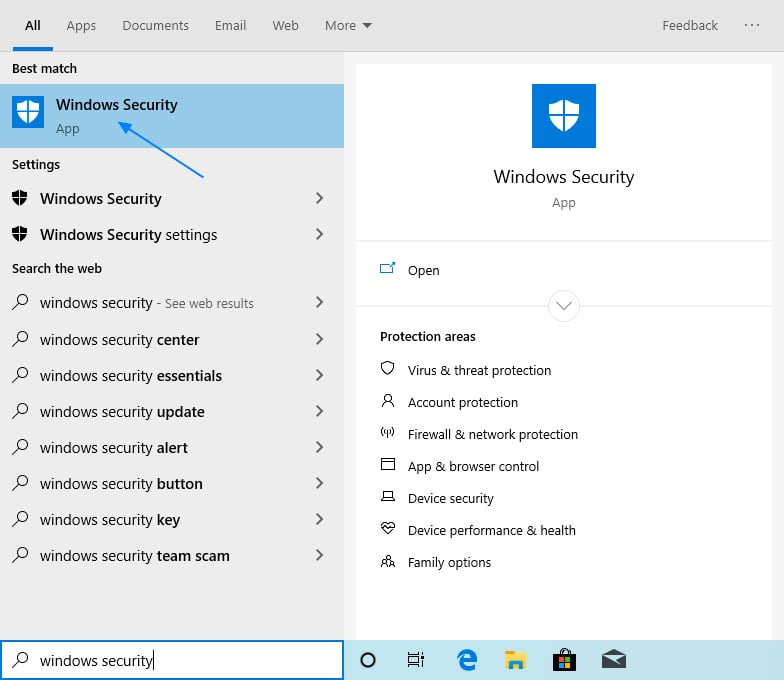
Searching for Windows Security - When Windows Security opens, click on the Settings gear at the bottom left of the Window as indicated by the arrow in the image below.
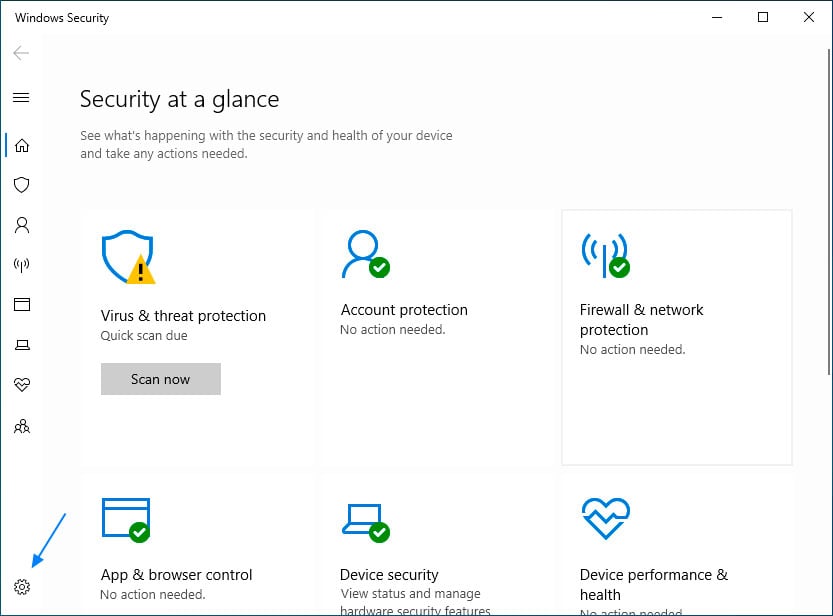
Windows Security Screen - When the Settings screen opens, click on the About link as shown below.

Windows Security Settings Screen - The Windows Security About page will now be open and will show the Antimalware Client Version (Microsoft Defender version), the Engine version (Scanning Engine), the Antivirus version (Virus definitions), and the Antispyware version (Spyware definitions).

The Windows Security About page showing version info - When done using this page, you can simply close the Window.
For most users, the Antimalware Client version is what you are looking for as it will indicate the overall version for Microsoft Defender installed in Windows.