How to view a web page in Desktop Mode in Internet Explorer 10
Lawrence Abrams
- December 28, 2012
- Read 177,048 times
In Internet Explorer 10 you have the ability to switch between two different modes. The Windows UI mode is when use Internet Explorer from the Windows 8 Start Screen. The desktop mode is the normal full-featured desktop app and is opened on the Windows 8 desktop. When using Internet Explorer 10 from the Start screen it is possible to switch to the desktop mode and open the same you are currently viewing. This tutorial will explain how to switch to the Internet Explorer desktop mode when you need more features that are not available the in slimmed down app mode.
To start Internet Explorer from the Start Screen, click on the Internet Explorer icon as shown in the image below.
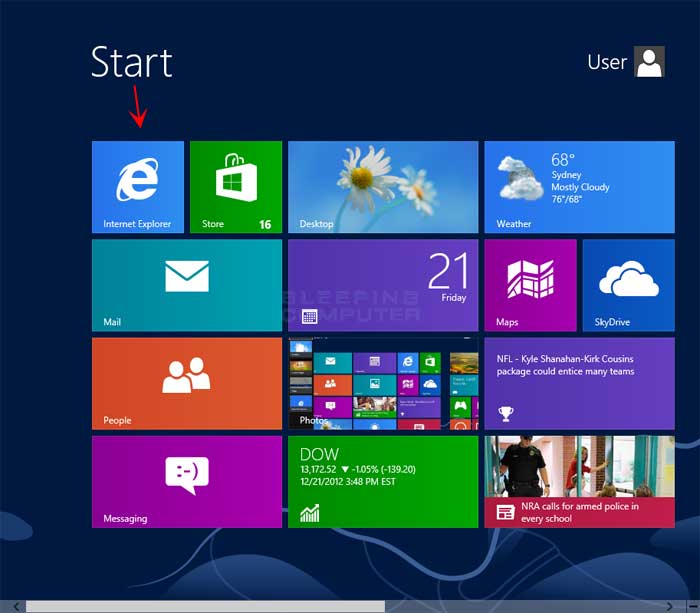
When you click on the icon, the Internet Explorer app will open as shown below.
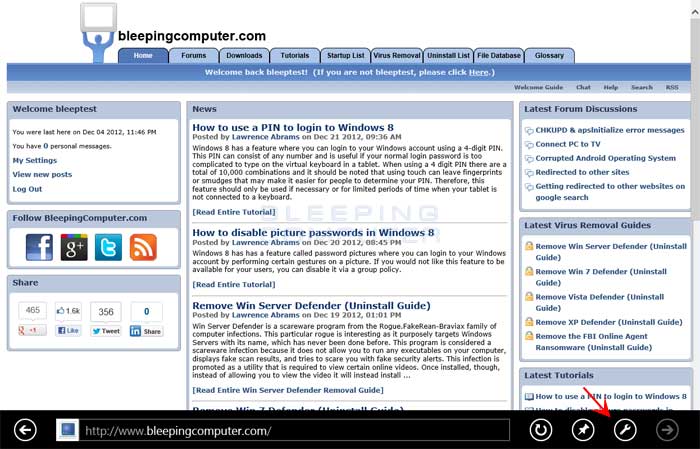
If the address bar is not open, as shown in the image above, press the Windows + Z (![]() +
+ ![]() ) keyboard combination to open it. Once the address bar is open, click on the wrench button as indicated by the red arrow in the image above to open the page tools menu.
) keyboard combination to open it. Once the address bar is open, click on the wrench button as indicated by the red arrow in the image above to open the page tools menu.
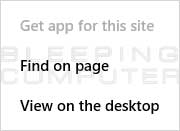
To switch to Internet Explorer desktop mode, click on the View on the desktop menu option. Windows 8 will now switch to the classic desktop and start Internet Explorer 10 to the exact same page you are currently viewing.
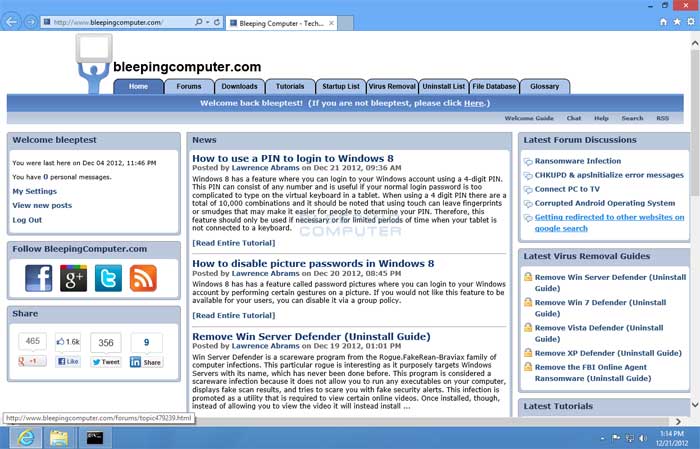
You can now use the full features of Internet Explorer 10 as necessary.
To switch back to the Windows app mode, hover your mouse cursor in the upper left hand corner of the screen and you will see a small thumbnail of the last app you used.
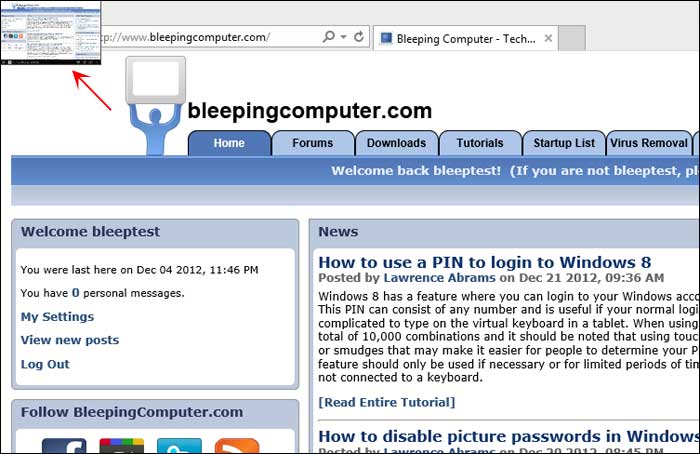
If this was Internet Explorer 10, simply click on it to switch back to the Windows UI app mode. If the app that shows in the thumbnail is not Internet Explorer, you can use the Windows+Alt (![]() +
+ ![]() ) to see a list of all open apps. When you see the Internet Explorer app, simply click on it to go back to using it.
) to see a list of all open apps. When you see the Internet Explorer app, simply click on it to go back to using it.
If you have any questions regarding these steps, please feel free to ask us in the Windows 8 Forum.






