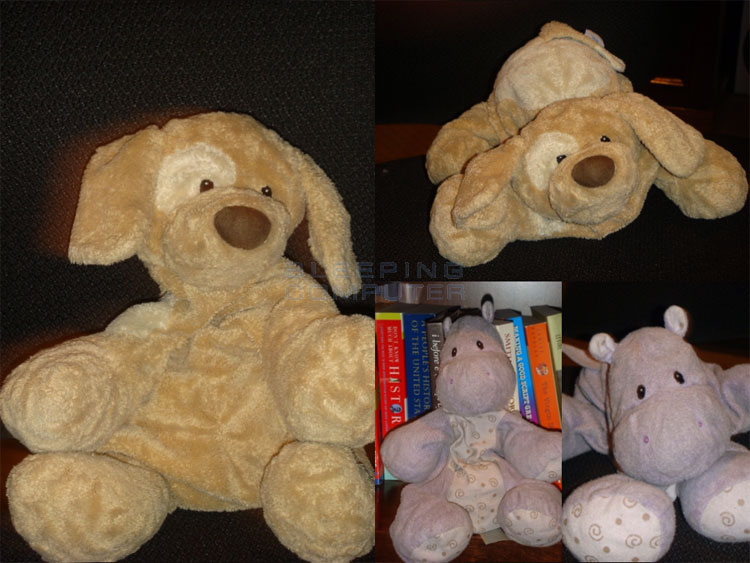How to turn your iPad into a digital picture frame
Lawrence Abrams
- April 16, 2010
- Read 60,374 times
Table of Contents
How to make the iPad into a digital picture frame
A nice feature of the iPad is its ability to also become a digital picture when it is locked. Due to the sharp and vibrant screen of the iPad this feature will turn the iPad into one of the nicest digital picture frames that I have ever seen. While the picture frame is active, the iPad will scroll through the available pictures and, by default, display them randomly.
To enable the iPad digital picture frame, you first need to be at the lock screen as shown below.
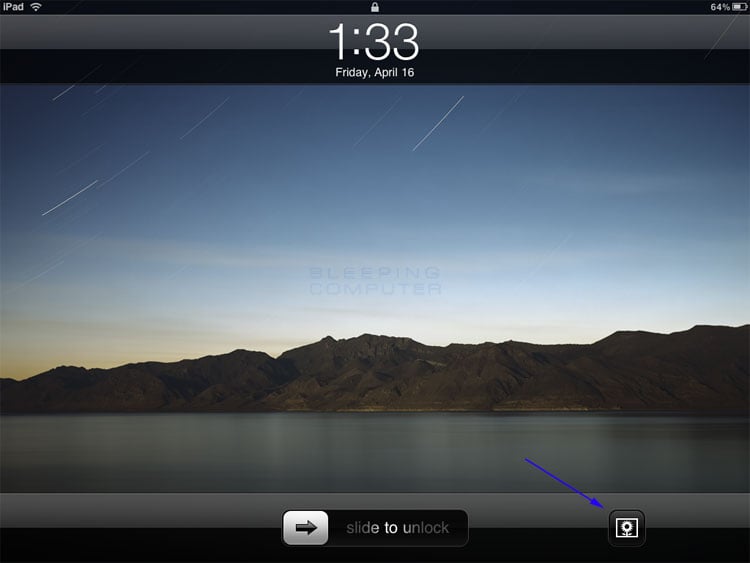
iPad Lock Screen
To start the picture frame, tap on the picture frame button designated by the blue arrow shown in the picture above. Once you tap on that button, the iPad will start displaying random pictures from your selected albums. When you are ready to start using your iPad again and stop the picture frame, just tap the screen to get back to the lock screen and unlock it.
How the images are displayed in the picture frame can be changed through the Picture Frame Settings screen. To access this screen, tap the Settings button and then tap on the Picture Frame category. You will then be presented with a screen similar to the one below.
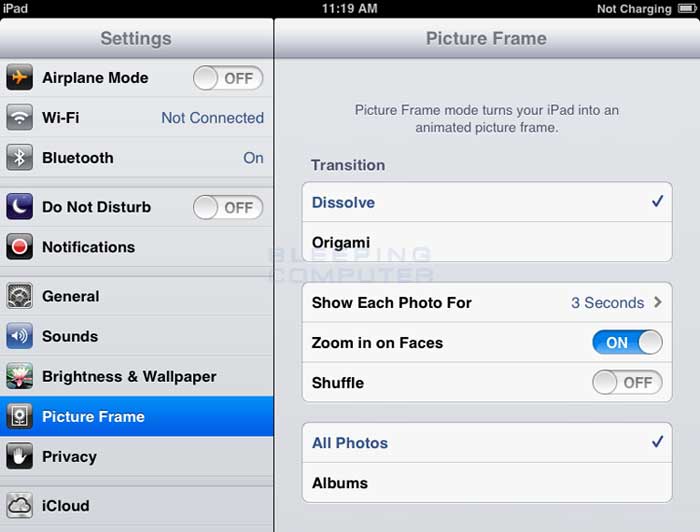
Picture Frame Settings
The description of each of the settings can be shown below:
Transition - Dissolve: If this option is checked, each time a new the frame transitions to a new picture, the previous picture will dissolve while the new picture appears.
Transition - Origami: If this option is checked, the pictures that are displayed will be shown unfolding and in multiple sections like origami. Please note that when this option is selected, the picture frame will not zoom in on faces.
Example of Origami setting (My kids animals, not mine!)
Show Each Photo For: This option lets you specify how long you want each individual picture to stay on the screen.
Zoom in on Faces: If this option is checked, when a picture is displayed, the iPad may display the picture zoomed in on a face. This option is only available if you are using Dissolve transitions.
Shuffle: If this option is checked, the picture frame will display pictures randomly.
All Photos: If this option is checked, the iPad will display pictures from all the albums on the iPad.
Albums: If this option is selected, then you can specify the specific albums that you would like the picture frame to display pictures from.
Once you have the Picture Frame settings configured as you wish, you can press the Home button to get back to your home screen.
As always, if you have any questions regarding this process, feel free to ask in the iPad forum.