How to change the name of your iPad, iPhone, iTouch, or iPod
Lawrence Abrams
- April 15, 2010
- Read 335,150 times
When you set up your iPad, iPhone, iTouch, or iPod for the first time, you assign it a name. In the future, if you give the device to someone else or you just do not like the name anymore, you may want to change that name to something else. To change the name of your device, please follow these steps:
Connect your iPad or iPhone to your computer. Once connected, start iTunes and look for your device name under the Devices category as shown in the image below.
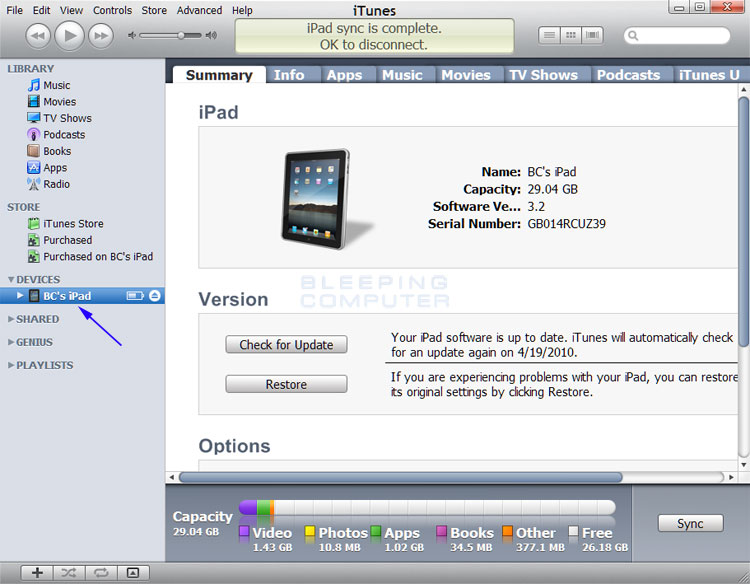
Finding the device name in iTunes
With your mouse, click on the device name and the name will change so that you can edit it as shown in the image below.
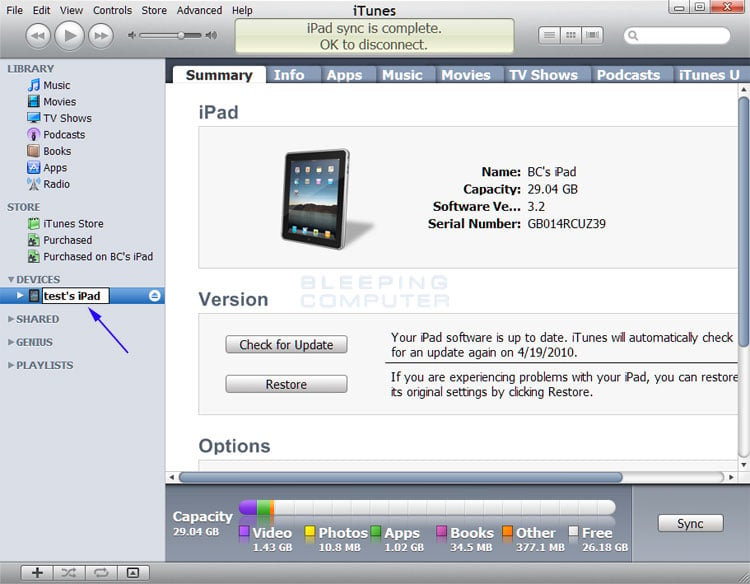
Changing the device name in iTunes
When the name is in edit mode, as shown above, type in the new device name that you want it to have and press Enter on your keyboard. Your iPad, iPhone, iTouch, or iPod has now been renamed to the name you typed in.
If you have any questions or need help with this procedure, please ask in our iPad and iPhone forum.







