How to enable the Narrator screen-reader on Microsoft Surface
Lawrence Abrams
- October 26, 2012
- Read 48,542 times
Windows has a feature called Narrator, which is a screen reader for the visually impaired. This program will read dialog boxes, text, and Windows controls to make it easier to use Surface for those who have difficulty seeing. To enable Narrator, you can press down and hold the Windows key, and at the same time, press the Volume Up button on the left side of the Surface.
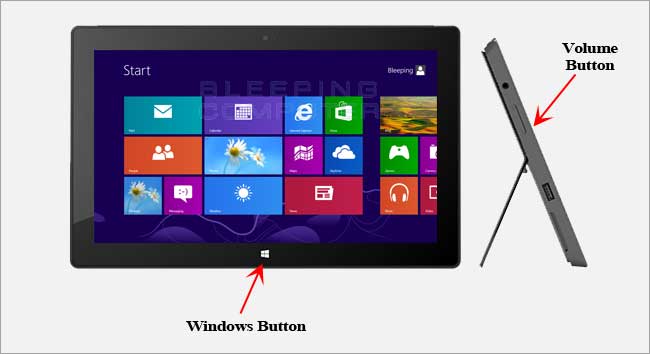
When you press the buttons correctly, Surface will announce that Narrator is enabled.
While Narrator is enabled, any prompts, screen text, and Windows controls will be read to you. Unfortunately, Narrator does make it a little more difficult to close a Window or click on something as you will typically have to tap on something twice to close or select it. When you are ready to turn Narrator off, just use the same Windows+Volume Up button combination. Surface will then disable Narrator.
If you have questions on using Ease of Access features on Microsoft Surface, feel free to ask us in the Microsoft Surface Forums.







