How to take a Screenshot on Microsoft Surface
Lawrence Abrams
- October 26, 2012
- Read 521,897 times
Do you want to share screenshots of your new Microsoft Surface screens? To create them, you do not need to purchase any programs or download any applications. Instead you can use a built-in Microsoft Surface button combination to create the screenshot and save it directly into your Pictures folder. As the Touch Cover and the Type Cover do not have a Print Screen key, the Microsoft Surface instead uses a different combination.
To take a screen you need to press and hold the Windows button, and while still pressing, press down on the lower volume button. The buttons that you need to press can be seen below.
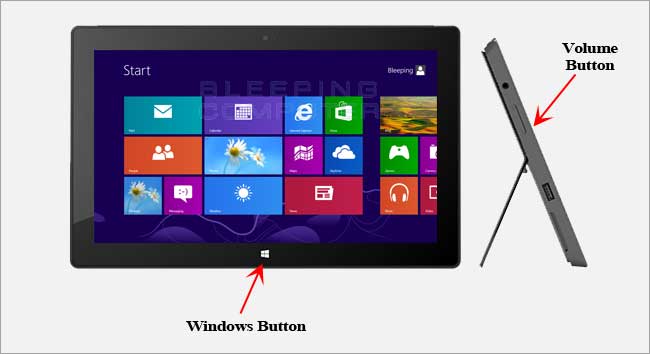
When you press the buttons correctly, you will see your screen dim for a second as if the shutter on a camera went off. The picture will then appear in the Screenshots folder of Photos app. The files will also appear in your My Pictures folder on your hard drive. This location is C:\Users\
If you have questions on using Ease of Access features on Microsoft Surface, feel free to ask us in the Microsoft Surface Forums.







