How to Remove a Firefox Addon or Extension
Lawrence Abrams
- March 5, 2018
- Read 15,455 times
While Mozilla Firefox Addons or Extensions are very useful, sometimes an extension can cause bugs, does not work as expected, performs malicious behavior, or you just do not find it useful. As extensions cause Firefox to use more memory than normal, if you do not use an extension, then you should always remove it. This guide will explain how to remove a Firefox addon or extension.
To remove a Firefox addon, we need to go into the Extension list. To do this, you can click on the It is also possible to remove an extension in the Google Chrome Extensions Manager. To open the Extensions Manager, you need to click on the Menu button (![]() ) and then select Add-Ons.
) and then select Add-Ons.
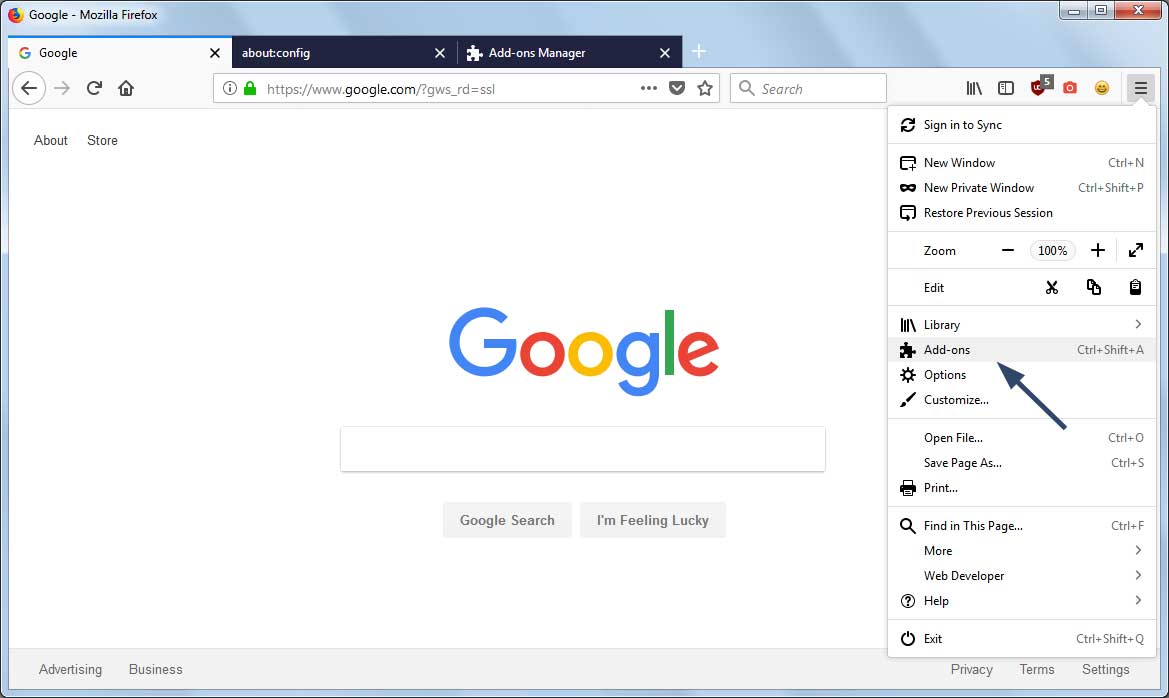
A new tab will open called Add-ons Manager. At this screen, click on the navigation button called Extensions. You will now see a screen that lists all of the addons or extensions installed in Firefox.
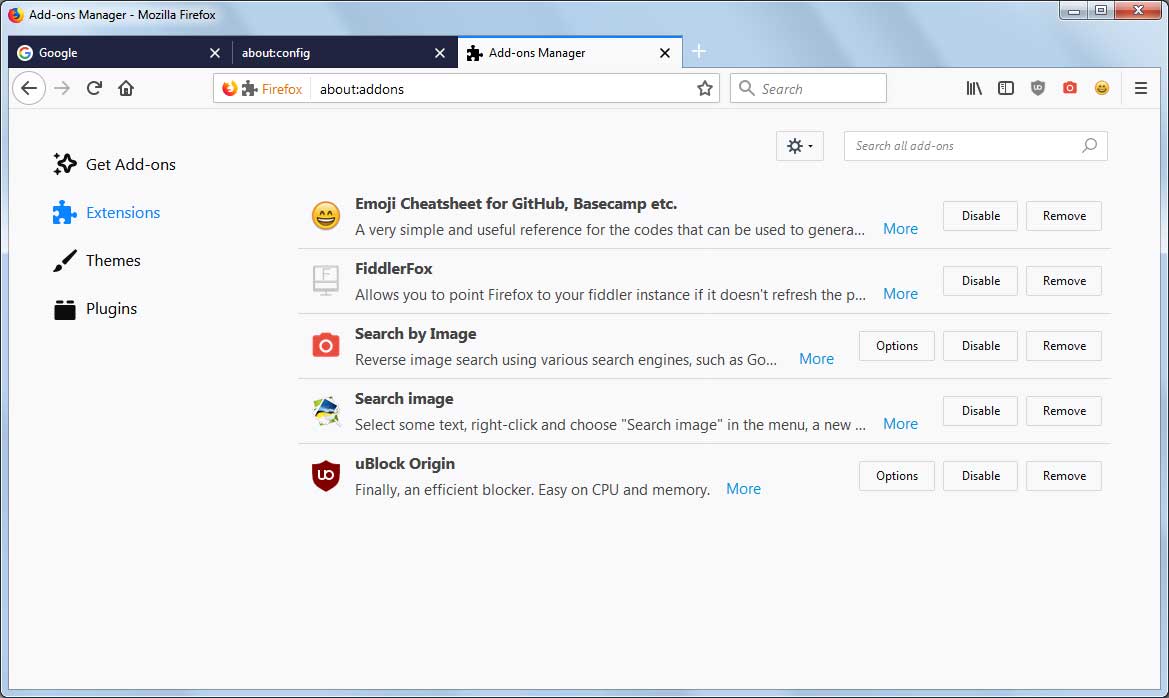
To delete an extension, simply click on the Remove button next to the addon/extension that you wish to remove.
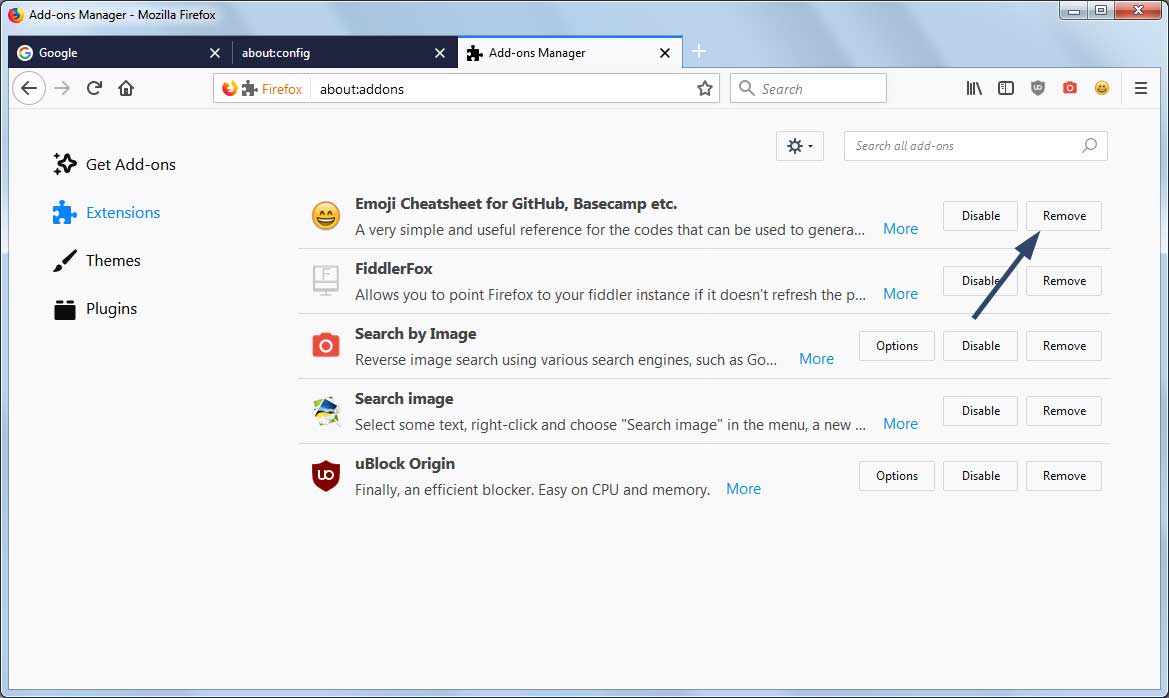
Once you click on the Remove button, Firefox will remove the addon and state that it has been removed. If you wish to undo this removal, you can click on the Undo link. Otherwise, you can close this tab.
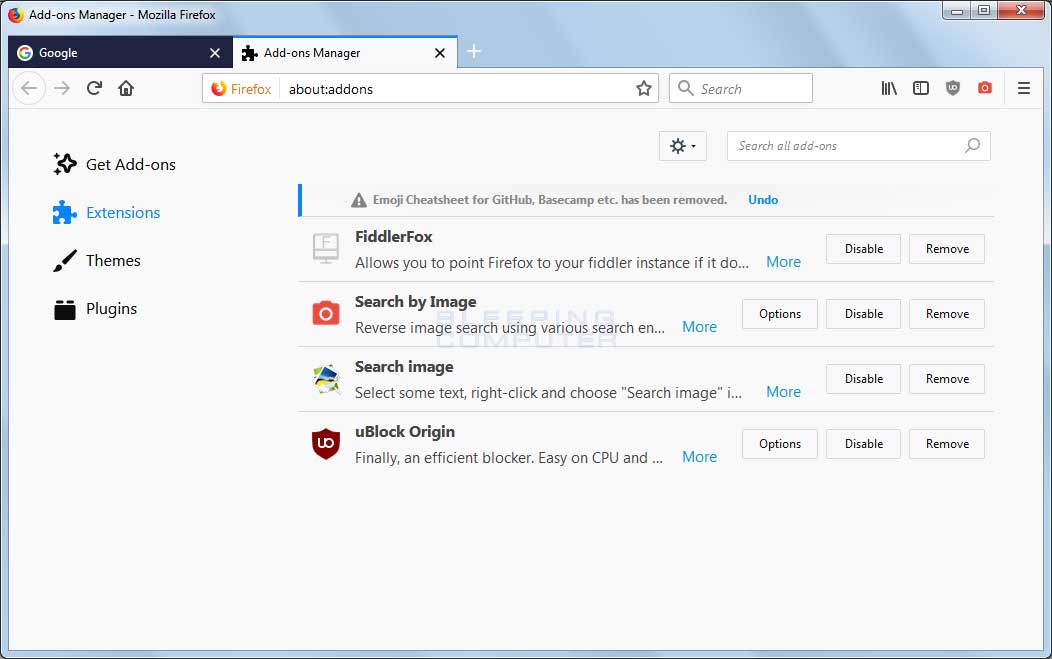
The addon has now been removed from Firefox.






