How to Open and Use the Google Chrome Task Manager
Lawrence Abrams
- September 19, 2017
- Read 118,548 times
The Google Chrome browser has a built-in Task Manager that allows you to see how much memory and CPU web pages, extensions, and Google processes are using while Chrome is running. This feature is very useful if you find that Chrome has become slow, is using too much memory, or freezes a lot as you can see those extensions or pages that are causing a problem.
To open the Google Task Manager, first click on the Settings button (![]() ), then select More Tools, and finally click on Task Manager as shown below.
), then select More Tools, and finally click on Task Manager as shown below.
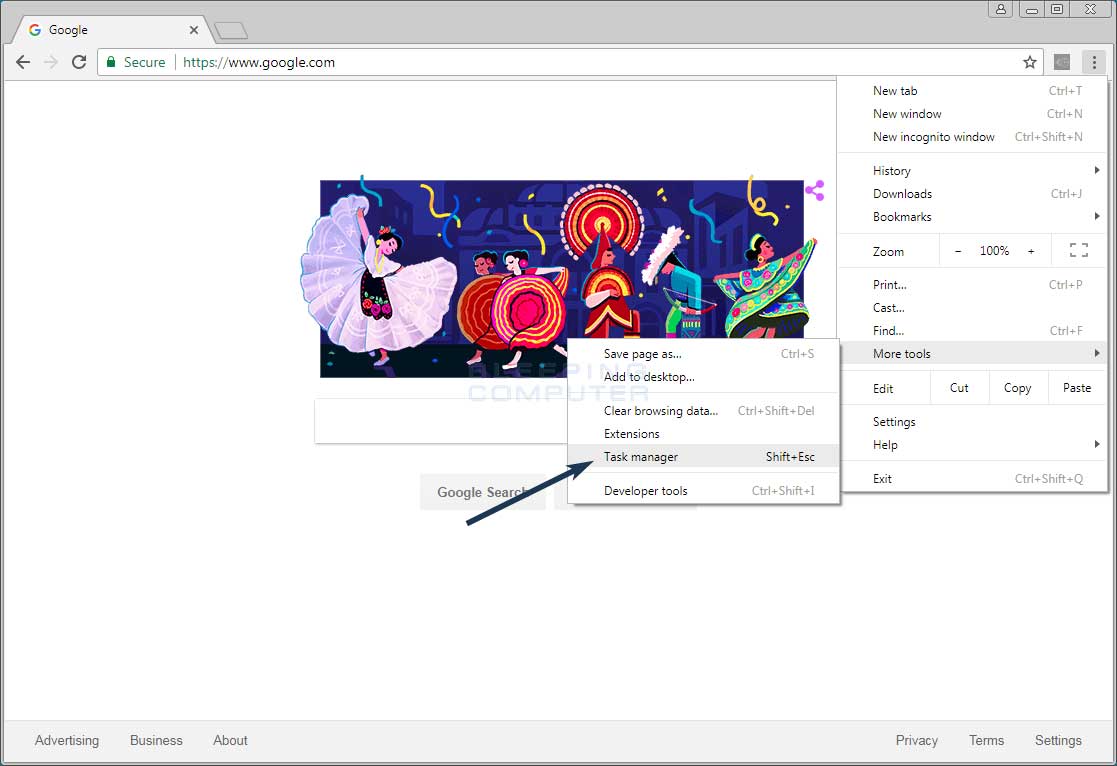
When the Task Manager opens it will display a list of all open Tabs, extensions, and processes currently being used by Chrome. For each entry there will be information such as the amount of CPU being used, the amount of memory being used, its process ID, and the current network activity.
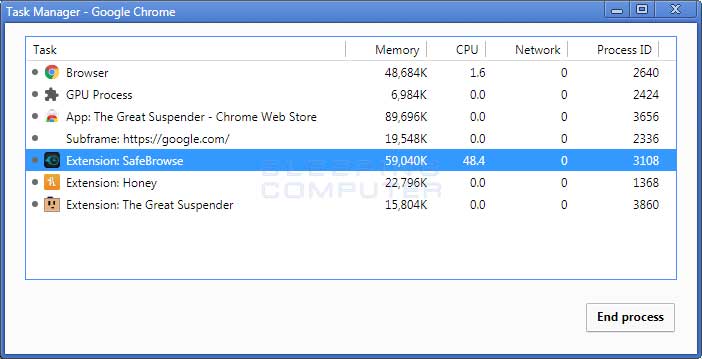
You can then use this information to determine if a particular page that you are visiting or an extension that you are using is using up too much memory or CPU on the computer. If it is, you can click on the particular entry once to highlight it, and then click on the End Process button.
If you find that a particular extension is utilizing too much CPU or memory, then you can also remove the extension so that Chrome runs more efficiently.






