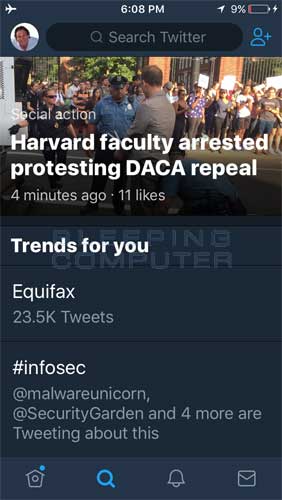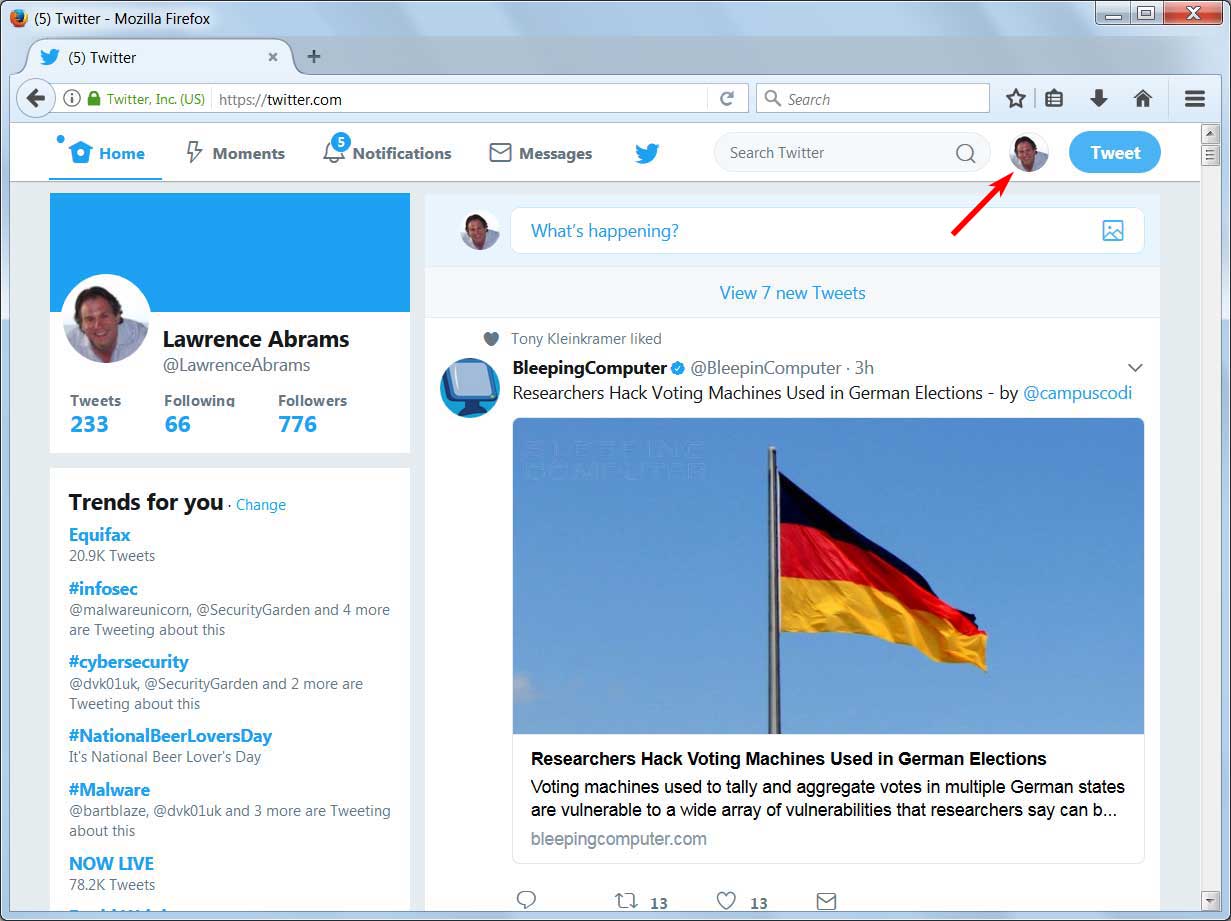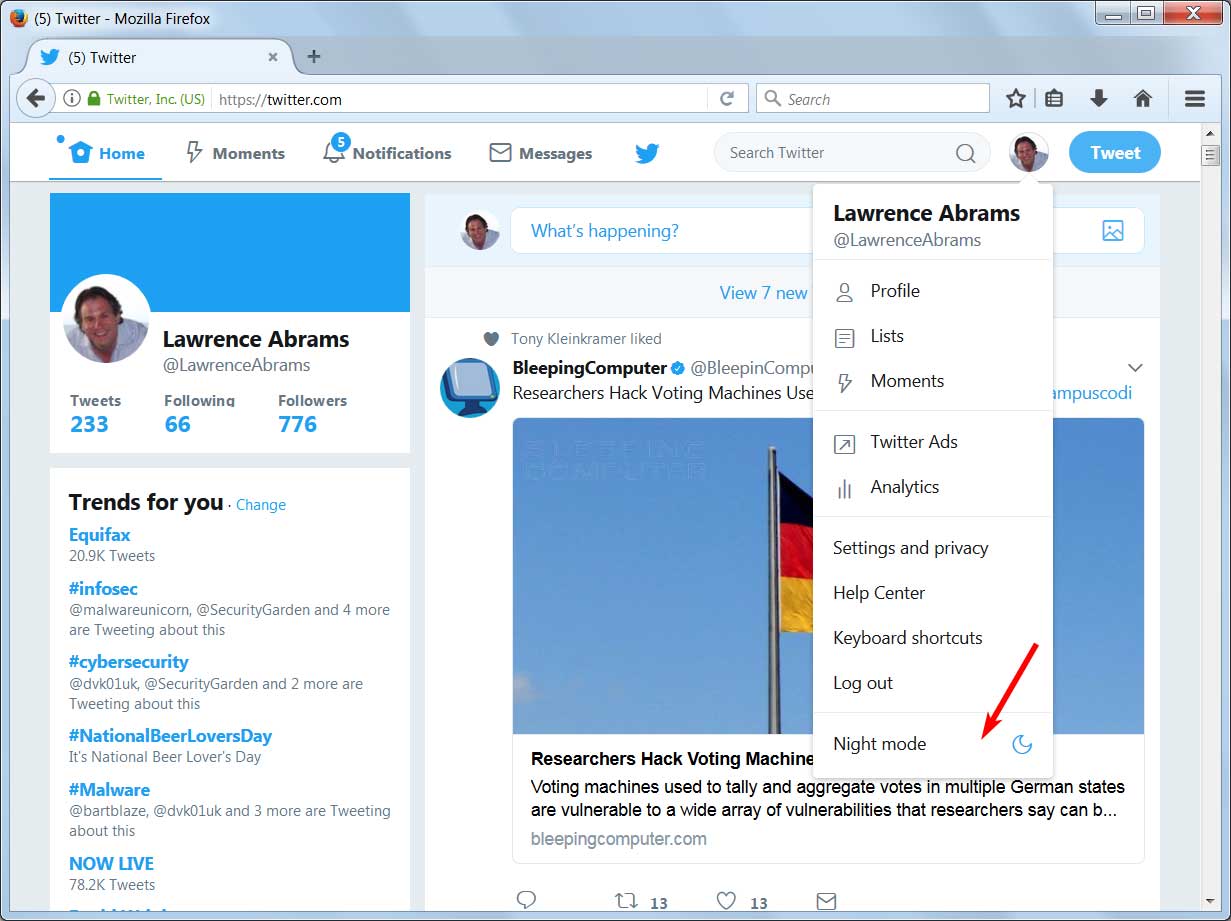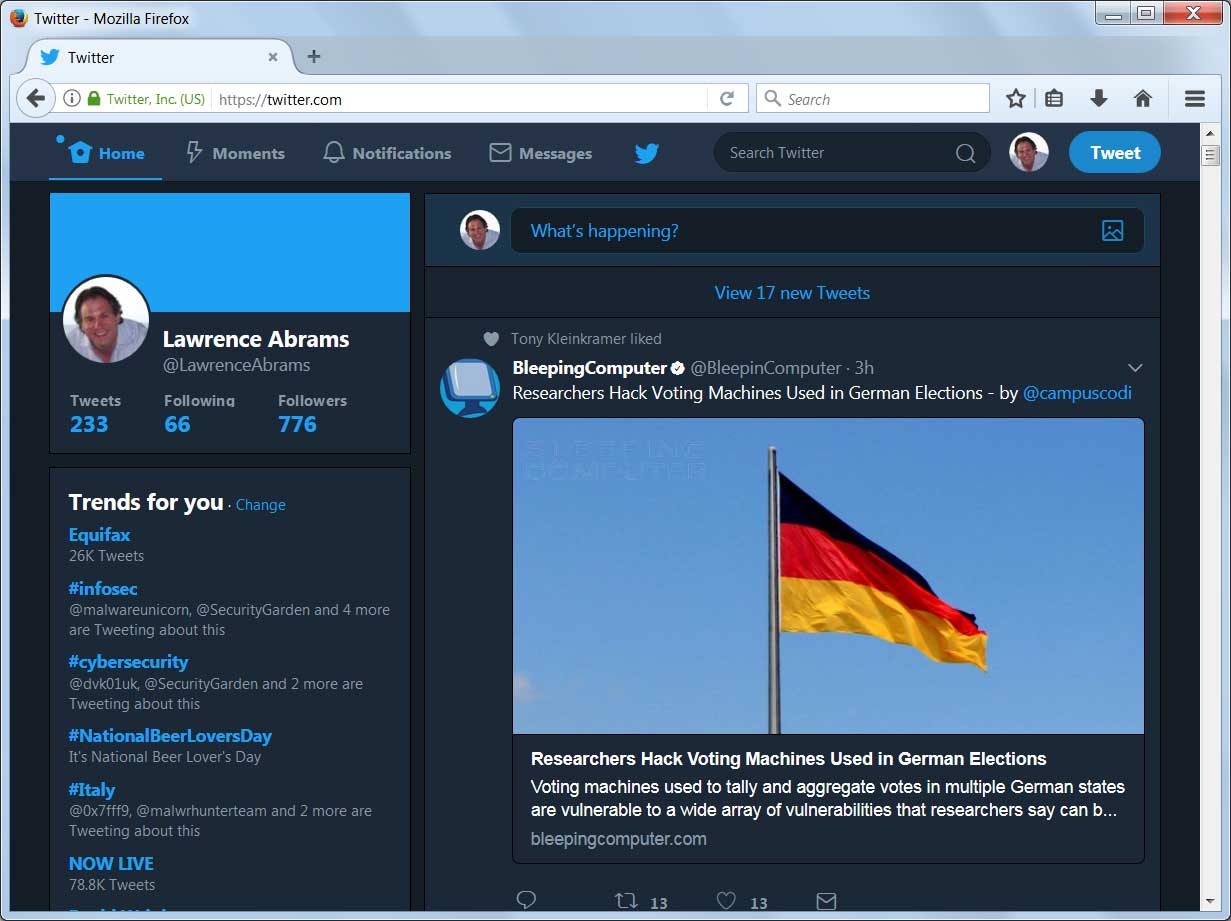How to turn on Night Mode in Twitter
Lawrence Abrams
- September 7, 2017
- Read 7,812 times
Twitter offers a Night Mode that causes the site to display darker colors in both the Twitter Mobile app and on Twitter Desktop, which is when you use a desktop browser such as Chrome, Firefox, or Android to access Twitter. These darker colors produce less light and thus do not bother other people in the room, are easier on the eyes when viewing Twitter in the dark, and arguably look better.
This guide will walk you through enabling Twitter Night Mode on both the mobile app and within a desktop browser such as Chrome, Firefox, or Edge. While your on Twitter, do not forget to follow us for other great tips and technology news!
How to Enable Twitter Night Mode in the Mobile App
While the below instructions show images in the iOS Twitter app, the instructions should work on Android as well. Enabling Twitter Night Mode in in Twitter Mobile is really simple. Just follow these brief steps and you can start using Twitter comfortably in the dark.
- Start up the Twitter Mobile app. Once Twitter is open, click on your profile picture as indicated by the red arrow below.
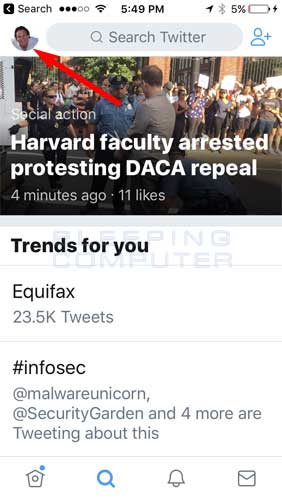
- When you click on your profile picture, your profile screen will slide out. At the bottom of this screen is a little picture of the moon (
 ). To enable Night Mode, touch the moon icon.
). To enable Night Mode, touch the moon icon.
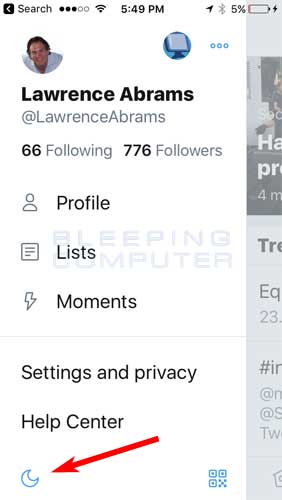
- Once the moon icon has been tapped, your mobile app will go into Night Mode and use a darker color scheme as shown below.

To exit out of Twitter Night Mode for Mobile, simply repeat the steps and tap the moon icon again. Your mobile app will go back to its normal colors.
How to Enable Night Mode in Twitter Desktop
While the below instructions show images from Firefox, the instructions will work the same regardless of the browser you are using. To enable Night Mode in Twitter Desktop, just follow these steps:
- Start your browser and login into Twitter. Once you are logged in, click on your profile picture indicated by the red arrow in the image below to open the Twitter menu.

- When the menu is open, you will see an option labeled Night Mode with a little moon (
 ) icon next to it. Click on this option to enable Night Mode in Twitter Desktop.
) icon next to it. Click on this option to enable Night Mode in Twitter Desktop.

- One you click on the Night Mode option, your normal Twitter Desktop screen will have a darker color scheme as shown below.

To exit Night Mode on Twitter Desktop, simply repeat these steps and click on the Night Mode option again.