How to make Windows Media Player the default player for music in Windows 8
Lawrence Abrams
- December 4, 2012
- Read 92,284 times
In Windows 8, Windows Media Player is no longer the default program to open your music files such as MP3 files. When you open a MP3 file, the Music app is used to open and play the file instead. If you wish to make it so that Windows Media Player is the default media player like it was in previous Windows versions please follow these steps.
From the Windows 8 Start screen type default and when the search results appear click on the Settings category as shown below.
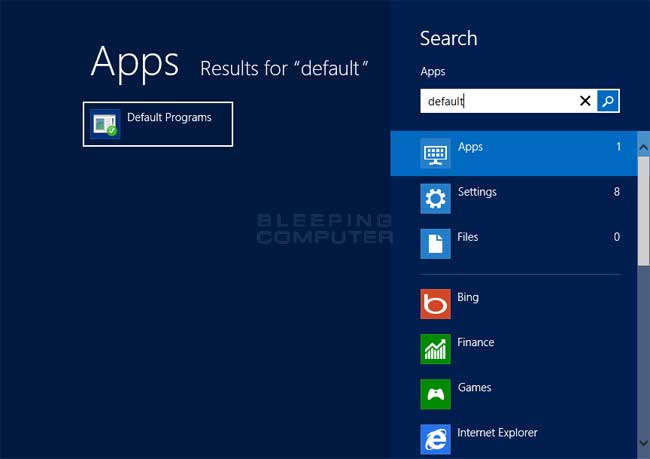
Now click on the Default Programs option and you will be brought to the Default Programs control panel where you can specify the program you wish to act as the default when interacting with certain files on your computer.
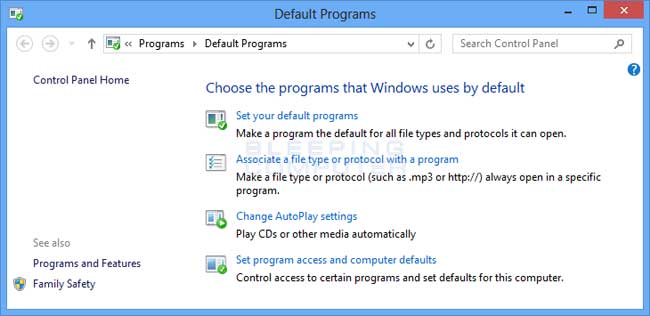
Please click on the option labeled Set your default programs and a screen will open that lists numerous programs on your computer.
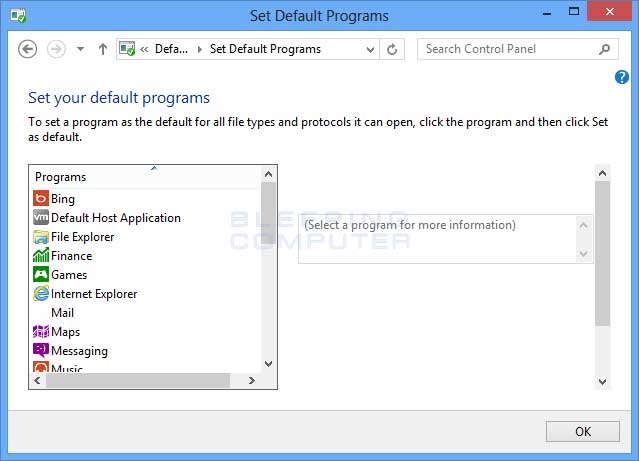
Scroll down until you find Windows Media Player and left click on it. The right side of the screen will change and provide options on how to manage Windows Media Player's defaults as shown below.
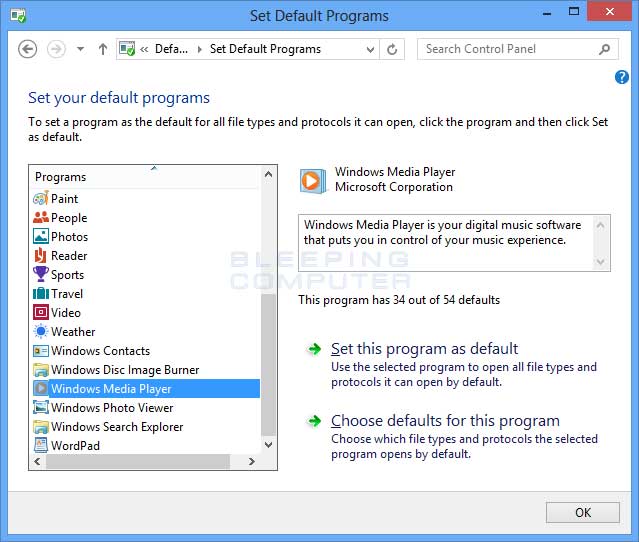
To make it so Windows Media Player is default player for all music and video files, click on the Set this program as default option. This will make Windows Media Player the program that is used when you open any video or music file. If you wish to only change a few file types, you can click on the Choose defaults for this program option instead and select only the particular file types that you wish Windows Media Player to open.
When you are done you should click on the OK button and Windows Media Player will now be the default player for the files that you assigned to it. In the future, if you wish to have the Music app open your music files, you can follow these steps and instead make the Music app the default.
If you have questions regarding this tutorial or just want to chat with others about Windows 8, please feel free to post in our Windows 8 Forum.







