How to take and share a screen shot in Windows
Lawrence Abrams
- December 27, 2004
- Read 378,508 times
Table of Contents
- Introduction
- Taking a screen shot of the entire screen
- Taking a screen shot of the selected window
- Saving the screen shot
- Upload a screen shot to an image site
- Conclusion
Windows gives you the ability to take a snapshot of what is shown on your computer screen and save it as a file. You can then view this image at a later date to see what your screen looked like or share this image with other people to view. You may be asking why this is important and why you would want to share screen shots of your computer. Two reasons come to mind, though there are many others:
- You are having a problem on your computer and you a trying to receive help in our computer help forums and one of our members asks for a screen shot so they can visually see the problem you are having. You can then create one and make it available for others to see.
- You did something you find to be really cool or interesting and would like others to be able to see it.
When you take a screen shot, the image must be saved on your computer. We will discuss this as well in this tutorial.
Taking a screen shot of the entire screen
Windows gives you the ability to take a screen shot of the entire screen. To do this you simply have to press the PrtSc or PrintScreen button on your keyboard. When you press this key a copy of your current screen will be placed in the Clipboard of Windows. When you save that screen shot to an image file you will see an image of your entire screen at the time you pressed the key. An example screen is below:
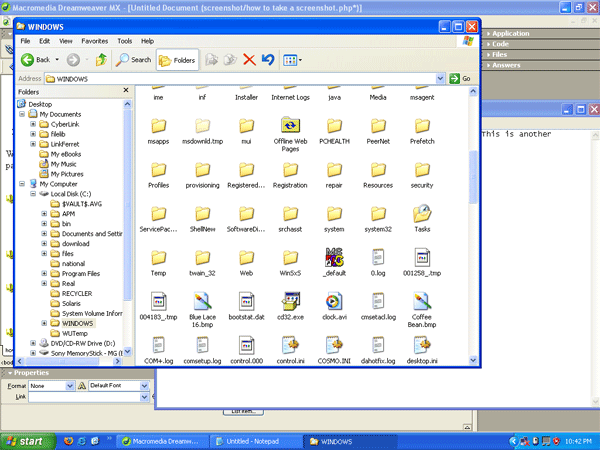
Figure 1: screen shot of the entire screen
Notice that the image above is a screen shot of the entire screen at the time of the key press. Instructions how to save the image to an image file will be described below.
Taking a screen shot of the selected window
Windows also gives the ability to only take a screen shot of the current active window. Each program that is running on your computer is run inside a window. The active window is the program that you are currently using. To take a screen shot of only the active window you would press the ALT and Prt SC or ALT and PrintScreen at the same time. This will create a screen shot of the current window that you are using. An example can be seen in figure 2 below of the active program I was using at the time I pressed those keys.
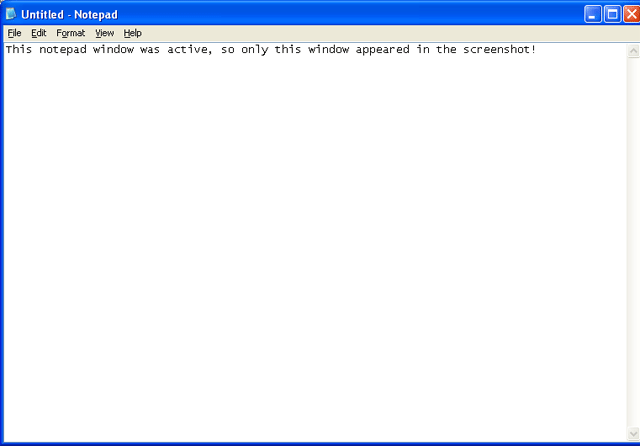
Figure 2: screen shot of the active window
It is important to note that any window, whether it is a dialog box, message box, or program window, is considered an active window and will be what is placed in the screen shot. Instructions of how to save this screen shot as an image file on your computer can be found below.
In order to save the screen shot that you have just created you will need some sort of image manipulation software. Popular software is Paint Shop Pro, PhotoShop, and IrfanView. For the purposes of this tutorial we will cover how to save your screen shot with IrfanView because it is a free download and works the same in every Windows version. If you are using Windows XP or higher, then you do not need to download anything, and can instead use the Paint program that comes with windows. The instructions below should work with Paint as well.
IrfanView can be downloaded from the following link:
IrfanView Download Link [Download Link]
Download and install IrfanView on to your computer. When it has finished installing, double-click on the icon found in your Start Menu under the IrfanView program group. When you open the program you will see a black window with nothing in it. Now take a screen shot of a window or your screen by pressing the appropriate keys explained above.
Now that a screen shot has been made, we want to paste that screen shot into IrfanView. If it is not opened already, open the program and click on the Edit menu and then select the Paste menu option. Once you click on the Paste button you will see your screen shot that you took previously now inside the IrfanView program. To save this screen shot, you would click on the File menu and then select Save As. When the Save Picture As ... dialog box opens type in the name you would like to save the image as in the File Name field. Then change the Save as type: menu to either a GIF or a JPEG. Change the Save in selection to the directory you would like to save the image and then press the Save button.
Now the image has been saved onto your computer in the location you specified, you can close IrfanView. The next part of this tutorial will explain how to share this image for others to see.
Uploading the screen shot to an image site
Now that the file is saved on your hard drive, you want to be able to share that image for others to view. One free service that we recommend is Photobucket. Photobucket is a free service that allows you to upload and share images on your computer so that other people on the Internet can view them. To use Photobucket you must first register at their site. Simply fill out the form and follow the instructions for becoming a free member of their site. Once you are a member you should login and you will be presented with the Add Pictures screen.
Browse to the picture you would like to upload and then press the Submit button. Once you submit the picture you will be presented with a screen that shows all the pictures you have uploaded with your account on to Photobucket. Below each picture you will see the words Url, Tag, and Img. I will explain what each of these means and when to use them.
- URL
- The URL field contains the text you would copy and share with your friends via email. If you wanted someone to see this image, you would send this link via email by coping the text in the URL field and pasting that into your mail message. When the person receives the email they can then click on that link to view your image.
- Tag
- The Tag field is used to show an image in a HTML document. If you want to share this image on your web site or in another method that uses HTML you would use the text contained in this field.
- Img
- The Img field is dedicated to posting your image on a message board or forum like BleepingComputer.com. Simply copy and paste the text found in this field into a message on our forums and when someone views your topic or post they will see your image.
Now that you know how to save and share a screen shot you should have no problem sharing images of your desktop or images of problems that you may be having. We hope you find this information fun and informative. Have some fun and start sending your friends and family pictures that you may find on your computer. Very soon you will be the one teaching them these tricks!
As always, if you have any questions, please do not hesitate to ask them in our computer help forums.
--
Lawrence Abrams
Bleeping Computer: Basic Operating System Concepts Tutorial
BleepingComputer.com: Computer Help & Tutorials for the beginning computer user.







