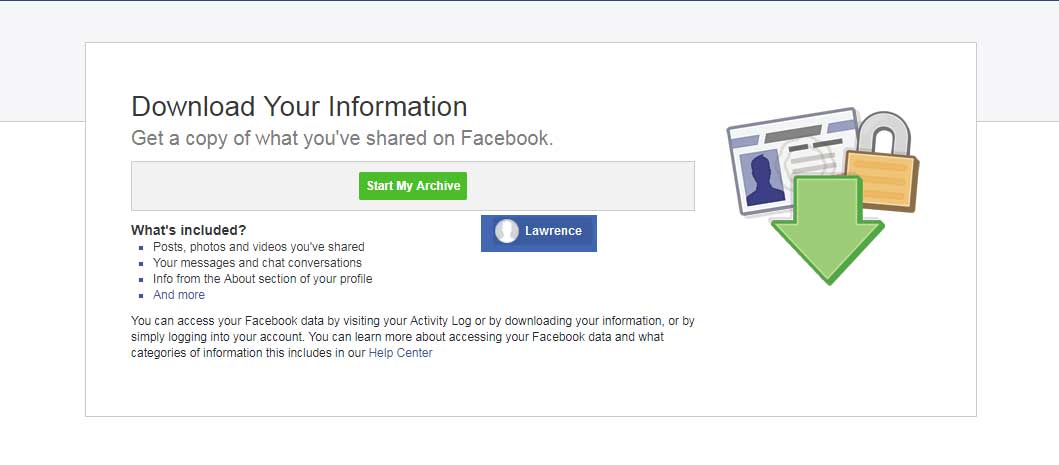How to Delete Your Facebook Account
Lawrence Abrams
- March 21, 2018
- Read 30,537 times
As stories continue to come out about how Facebook account data is being used without your permission, many people have decided to wipe their Facebook profiles, deactivate, or even delete their Facebook accounts. If you are no longer using Facebook, are concerned about the privacy risks associated with your Facebook data, or just want to delete your Facebook account, you can use these instructions to learn how to permanently delete your Facebook account.
We have organized this guide so that you will not only permanently delete your Facebook account, but we will also walk you through backing up your data and wiping your Facebook profile first.
It is important to remember that the following steps will completely wipe and delete your Facebook account. So if you are not sure if you wish to delete it, you can deactivate your Facebook account instead.
Step 1: Backup Your Facebook Data
Before you get started, I suggest that you first create a backup of your data and download it to your computer. This way you can keep a local copy of all the conversation you have had, any posts that you made, and images that you uploaded.
To learn how to make a backup of you Facebook data you can use this tutorial: How to Backup Your Facebook Posts, Images, and Data.
Step 2: Use the "Social Book Post Manager" Chrome Extension to Wipe Your Profile
Now that your Facebook data has been backed up, we want to perform a wipe of the posts on your Facebook profile. We are doing this extra step because when you delete a Facebook account it could take up to 90 days to actually delete all of your content from Facebook.
By wiping your profile of all posts and likes, we can at least remove the content that is stored in your profile even if your account is still "active" for those 90 days. To learn how to mass delete your Facebook posts and wipe your profile, you can read our "Social Book Post Manager" Chrome Extension Lets You Wipe Your Facebook Profile article.
Step 3: Permanently Delete Your Facebook Account
At this point you should have your Facebook data backed up and have used the Social Book Post Manager Chrome extension to wipe your profile. The only thing left to do is actually perform the deletion of your Facebook profile.
To do this, click on the following link to request your account be deleted: https://www.facebook.com/help/delete_account. When you click this link, you will be brought to a page asking you to confirm if you truly wish to delete the account.
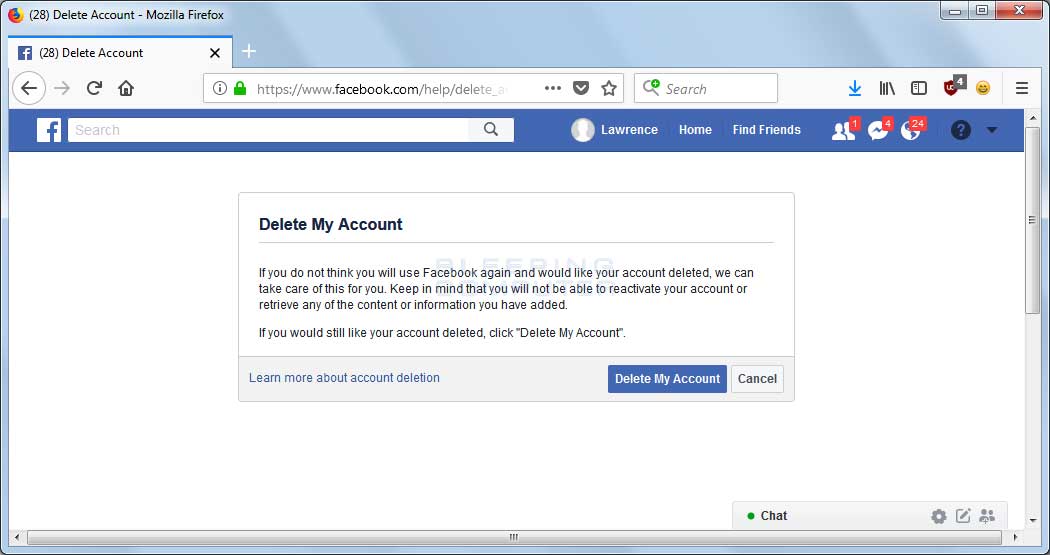
Delete Facebook Account Confirmation
If you truly wish to delete your Facebook account, click on the Delete My Account button.
You will then be prompted to enter your password.
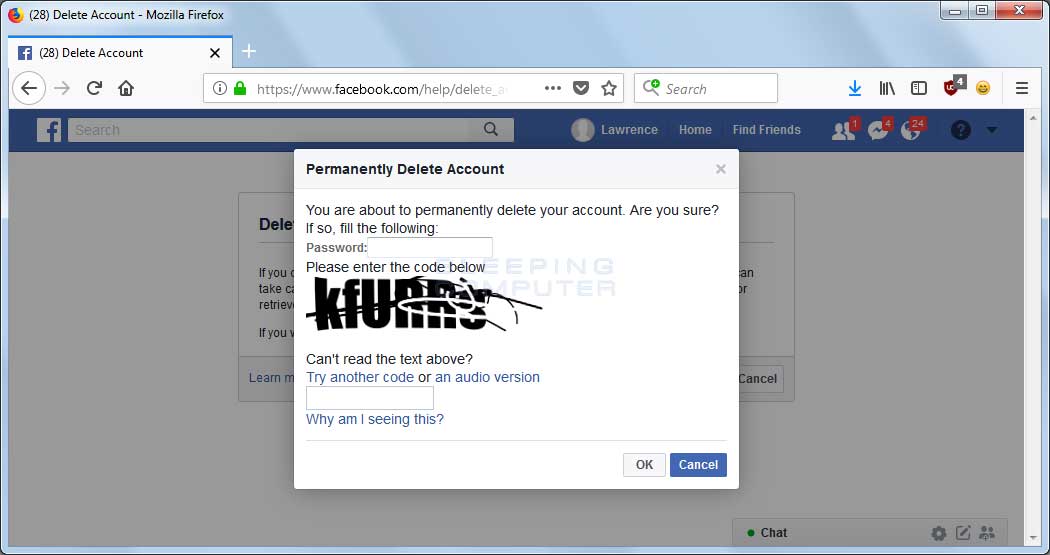
Password Prompt
Once you enter your password, your Facebook account will be deleted.