How to close a program in Windows
Lawrence Abrams
- September 11, 2012
- Read 75,736 times
When using Windows there may come a time where you will need to close a program or process that is not responding or that you are concerned is a computer infection. This tutorial will walk you through using the Windows Task Manager to close a program when you cannot close it normally.
The first step is to open Task Manager by right-clicking on the time shown in your Windows taskbar and selecting Task Manager as shown in the image below. Alternatively, you can also open the Task Manager by using the Ctrl+Shift+Esc keyboard combination.
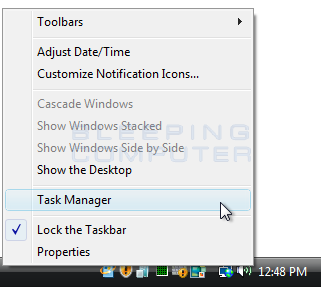
Once the Task Manager is open, click on the Applications tab and look for the program you wish to close. If you are attempting to close a program that is frozen, then the application will be listed as Not Responding in the status column. For example in the image below, you will see that the Tutorial Application program is frozen as indicated by its Not Responding status.
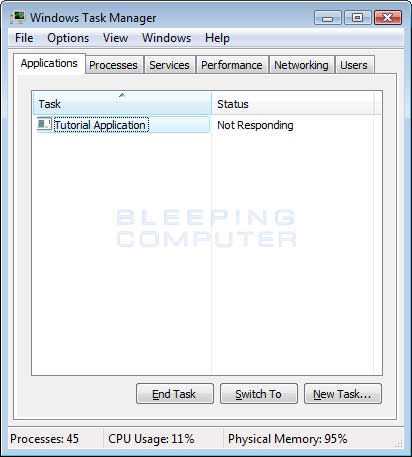
To close this program, simply left click once on the program name and then click on the End Task button. If the program is in the Running state, the program will just close as if you clicked on the X button in the application. On the other hand, if the program is Not Responding, you will see another dialog box appear asking if you are sure you wish to close the program.
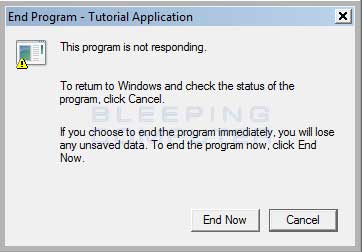
Click on the End Now button and Windows will attempt to terminate the program.
If Windows is still unable to kill the program this way, then you can try and close the program from the Processes tab in Task Manager. First, though, we need to determine the name of the process. To do this right-click on the application name in the Applications tab and select Go To Process as shown in the image below.
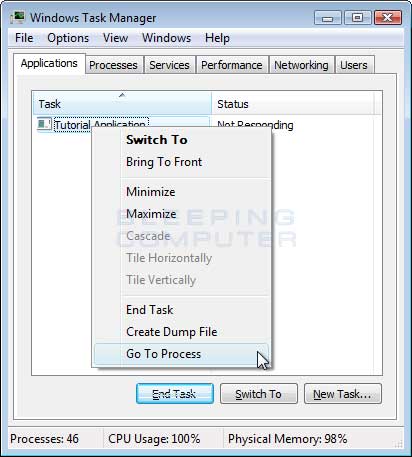
This will bring you to the Process tab of the Task Manager with the correct process already selected.
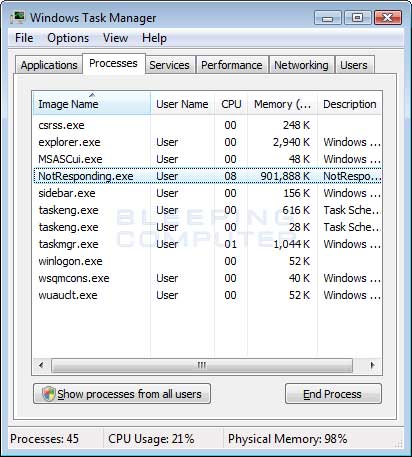
Now click on the End Process button to forcefully close the process associated with this application. You will be presented with a dialog box asking if you are sure you want to end the process.
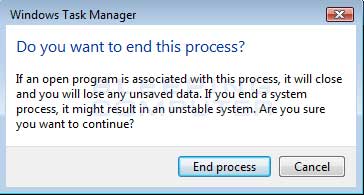
Click again on the End Process button and the program will be forcefully closed.
The program should no longer be running on your computer.







