How to uninstall an App in Windows 8
Lawrence Abrams
- September 20, 2011
- Read 256,504 times
In the past when you wanted to uninstall an application in Windows, you would uninstall it from the Uninstall a Program control panel. Though this option still exists for installed programs, Metro Apps that are purchased from the Windows Store or that come with Windows 8 are not shown in this control panel. In order to uninstall these Apps, you will need to use a different procedure. To uninstall a Metro App from Windows 8, please perform the following instructions.
In the Metro Start screen, scroll through the apps until you find the one that you wish to uninstall. When you find the App that you wish to uninstall, right-click on it with your mouse and new dialog panel will open as shown in the image below.
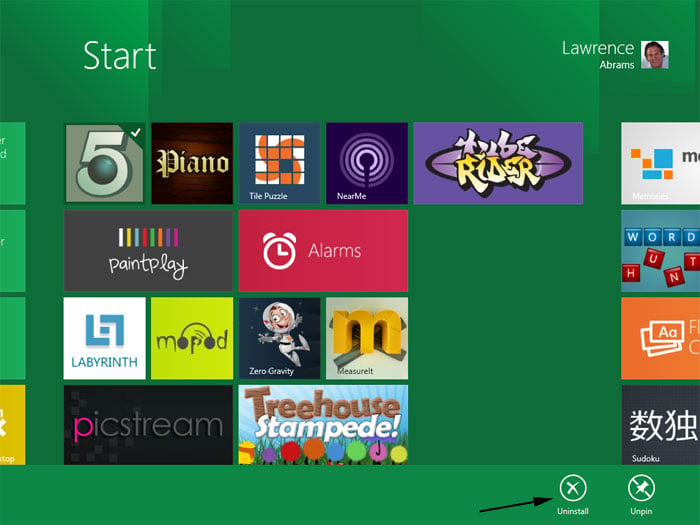
Once you right-click on an App you will see options that are specific to the particular app. For this App, we have the option to Uninstall the App or unpin it so it not shown in the Metro Start screen. As we wish to uninstall the App, you simply need to click on the Uninstall button. You will then be presented with a confirmation as to whether or not you wish to remove the App as shown in the image below.
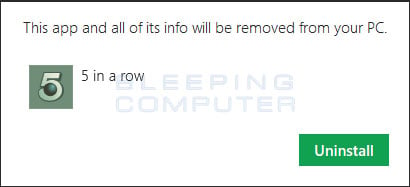
Click on the Uninstall button to continue with the uninstall of the selected App. The selected App is now longer available on your computer and in order to install that App again you will need to download it from the Windows Store.
If you have any questions regarding this process, please ask in our Windows 8 forums.







