How to switch between accounts in Windows
Lawrence Abrams
- October 12, 2012
- Read 170,030 times
Table of Contents
- Introduction to Fast User Switching in Windows
- How to switch between users in Windows XP
- How to switch between users in Windows 7 and Windows Vista
- How to switch between users in Windows 8
- Frequently asked questions regarding Fast User Switching
Introduction to Fast User Switching in Windows
Fast user switching is a feature in Windows that allows you to switch to another user account on the same computer without logging off. This allows multiple users to use the same computer while keeping each account's programs and files open and running in the background. As you can imagine, this can be useful when someone wants to use their computer but another account is logged in with open files and programs. Instead of taking the risk of closing the user's programs and possibly losing data, a user can instead just switch to their account without affecting the other one.
Though there are definitely some useful features of Fast User Switching, there are also some problems with it as well. When you switch between different user accounts all of the programs and data for these accounts remain open and continue to use the resources of the computer. With that said, if you have too many accounts logged in at the same time and they are all are using various programs, then you may run into issues where you run out of memory and the computer starts to become slower.
Therefore, it is advised that you only use Fast User Switching if its absolutely necessary. If it's not necessary to use this feature, then you will gain better performance on your computer by logging off those accounts that are no longer being used. This will free up the resources being used by these accounts that can then be used by the active user.
This tutorial will explain how to use Fast User Switching in Windows. As each version of Windows uses different methods to switch between users, we have broken the tutorial up into different sections that correspond to each version.
How to switch between users in Windows XP
To switch to another account in Windows XP you need to click on the Start Button (![]() ) to open the Start Menu.
) to open the Start Menu.
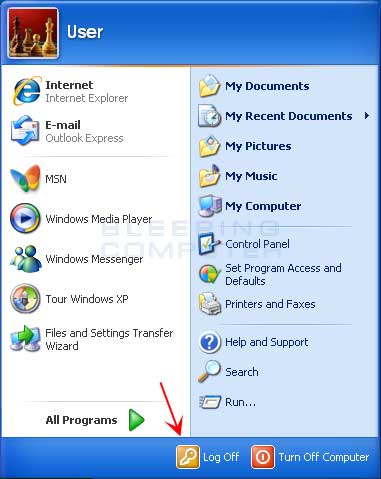
Now click on the Log Off button as indicated by the red arrow in the image above. This will open the Log Off Windows dialog.
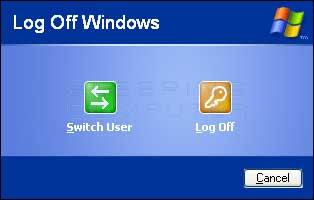
To switch to a different account, click on the Switch User button. This will bring you to the Windows Welcome Screen where you can select the other user account you wish to login as.
How to switch between users in Windows 7 and Windows Vista
To switch to another account in Windows 7 or Windows Vista, please click on the Windows Start Button (![]() ) and the Start Menu will open. At the bottom of the Start Menu you will see a Shut down button with an arrow to the right of it. Please click on the arrow and a submenu will open as shown in the image below.
) and the Start Menu will open. At the bottom of the Start Menu you will see a Shut down button with an arrow to the right of it. Please click on the arrow and a submenu will open as shown in the image below.
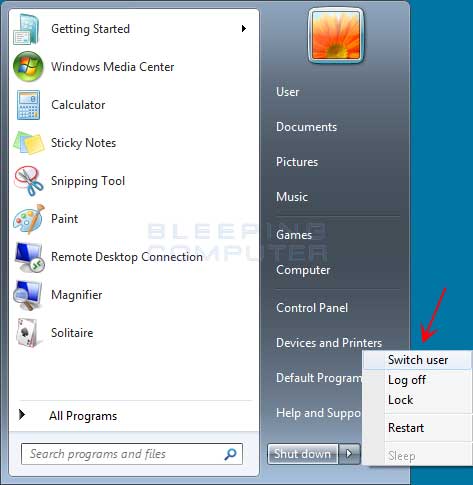
In the menu that appears, click on the Switch user option. This will bring you to the Windows Welcome Screen where you can pick another account to log into.
How to switch between users in Windows 8
To switch between user accounts in Windows 8, you need to click on your user name or account picture in the upper right-hand corner of the Start Screen. This will open up a submenu as shown in the image below.

When the submenu is open, you will see a list of the other accounts on the computer. Simply click on the account you wish to switch to and you will be brought to a screen where you need to enter that account's password in order to login.
Frequently asked questions regarding Fast User Switching
Question: How come I do not see the option to switch to another user account?
Make sure that Fast User Switching is enabled and that there is another account enabled on your computer. If there is only one account, then Fast User Switching will not be displayed.
Question: When I am at the Windows Welcome Screen it shows that some accounts are Logged On or Signed In. What does that mean?
When you use Fast User Switching to use another account, the original account remains logged in. Therefore, when you are at the Window Welcome Screen where you can select the accounts you wish to login with, you will see those accounts are currently logged in.
Question: In Windows XP or Windows 7, when I shut down the computer I am shown a message that states "Other people are logged on to this computer. Shutting down Windows may cause them to lose data."
If you there are multiple people currently logged into Windows and one account attempt to shut down the computer, Windows will display this message. This is because the other accounts are still active and may have files and documents open. Therefore, Windows displays this message so you know to log into those accounts and close any of their files before shutting down the computer.
Question: When I try to shut down the computer on Windows 8, I get a message stating that "Someone else is still using this PC. If you shut down now, they could lose unsaved work."
You are receiving this message in Windows 8 for the same reasons as the previous question. As there are other accounts currently logged in, Windows is alerting you log into those accounts and confirm that they do not have any unsaved documents open. That way you can save and close the documents before shutting down the computer.






