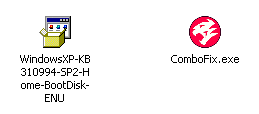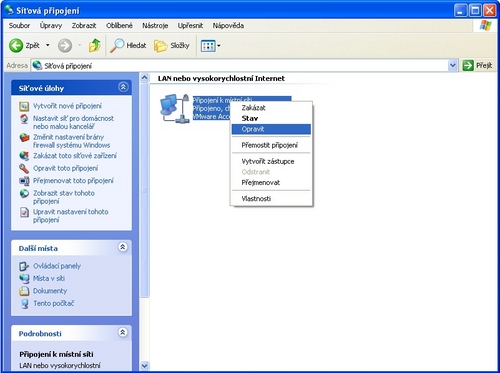Úvod
ComboFix je program, jehož autorem je sUBs, který prohledá váš poÄÃtaÄ, vyhledá na nÄ›m Å¡kodlivé soubory a pokud je nalezne, automaticky se je pokusà odstranit. KromÄ› toho, že dokáže vyhubit velké množstvà aktuálnÄ› se Å¡ÃÅ™Ãcà a Äasto se vyskytujÃcà poÄÃtaÄové havÄ›ti, ComboFix také zobrazà log, s jehož pomocà může zkuÅ¡ený rádce vyÄistit poÄÃtaÄ od pÅ™Ãpadných virových pozůstatků, které program sám nezlikvidoval.
NepoužÃvejte ComboFix, aniž by vás o to požádal zkuÅ¡ený rádce. Nesnažte se jednat na vlastnà pÄ›st, peÄlivÄ› postupujte podle pokynů v tomto návodu a respektujte rady osoby, která byla s možnostmi ComboFixu náležitÄ› obeznámena a která vám s odvirovávánÃm poÄÃtaÄe pomáhá. ComboFix je mocný nástroj, jehož nesprávné užità může vést k problémům s fungovánÃm vaÅ¡eho poÄÃtaÄe.
Tento návod je jediným oficiálnÃm návodem k použità ComboFixu a nesmà být kopÃrován ani jinak Å¡ÃÅ™en bez souhlasu BleepingComputer.com a sUBse. VÅ¡eobecnÄ› také platÃ, že samotné použità ComboFixu je zcela na vaÅ¡e vlastnà riziko a odpovÄ›dnost.
Pro ty z vás, kdo byste rádi finanÄnÄ› podpoÅ™ili autorovu práci, tak můžete uÄinit pÅ™es PayPal kliknutÃm na následujÃcà obrázek:
Použità ComboFixu
Pokud potÅ™ebujete asistenci pÅ™i odvirovávánà poÄÃtaÄe, úplnÄ› nejdÅ™Ãve si založte vlastnà téma na nÄ›kterém z internetových fór uvedených ke konci tohoto návodu a na nÄ›m požádejte o pomoc. Na každém z tÄ›chto fór platà rozdÃlná pravidla a skuteÄnosti, jimiž je tÅ™eba se Å™Ãdit, proto si vždy proÄtÄ›te tamÄ›jÅ¡Ã důležité informace a oznámenÃ, abyste vÄ›dÄ›li, jak pÅ™esnÄ› máte postupovat. Pokud Vás rádce požádal o vytvoÅ™enà logu z ComboFixu, ukážeme si nynÃ, jak jeden takový zhotovit.
V prvnà řadÄ› si tento návod vytisknÄ›te, neboÅ¥ zavÅ™eme vÅ¡echna okna a ukonÄÃme vÅ¡echny programy, vÄetnÄ› vaÅ¡eho internetového prohlÞeÄe, pÅ™edtÃm, než spustÃme ComboFix.
Dále si stáhnÄ›te ComboFix z jednoho z následujÃcÃch internetových odkazů:
JednoduÅ¡e kliknÄ›te levým tlaÄÃtkem myÅ¡i na libovolný z daných odkazů a zobrazà se vám výzva podobná této na obrázku:
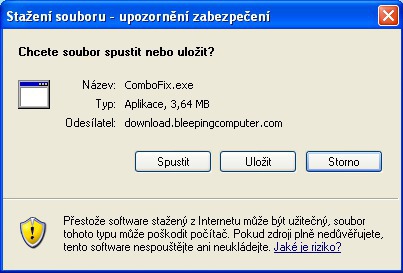
Výzva ke staženà ComboFixu
KliknÄ›te na tlaÄÃtko Uložit a ujistÄ›te se, že jako mÃsto, kam má být ComboFix uložen, máte vybránu plochu, jak je znázornÄ›no na obrázku nÞe.
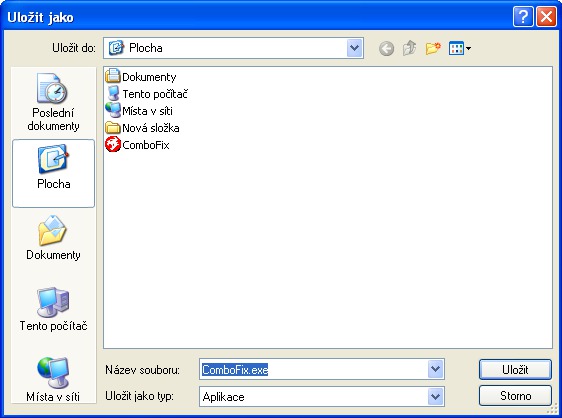
Staženà ComboFixu na plochu
Poté opÄ›t klepnÄ›te na tlaÄÃtko Uložit. ComboFix se vám zaÄne stahovat do poÄÃtaÄe. Pokud využÃváte vytáÄené pÅ™ipojenà k internetu, může to trvat nÄ›kolik minut. Po dokonÄenà stahovánà uvidÃte na ploÅ¡e ikonu podobnou této:
![]()
Ikona ComboFixu
V tuto chvÃli jsme téměř pÅ™ipraveni spustit ComboFix, ale než tak uÄinÃme, musÃme podniknout pár preventivnÃch opatÅ™enÃ, abychom se ujistili, že pÅ™i aplikovánà ComboFixu nenastanou konflikty s ostatnÃmi nainstalovanými programy. PokraÄujte takto:
- ZavÅ™ete vÅ¡echna otevÅ™ená okna vÄetnÄ› tohoto.
- VypnÄ›te vÅ¡echny bezpeÄnostnà programy - antivir, antispywary, firewall; neboÅ¥ by mohly zasahovat do Äinnosti ComboFixu. Postupy, jak jednotlivé programy vypnout, jsou k dispozici v tomto tématu.
Jakmile oba tyto kroky dokonÄÃte, poklepejte dvakrát na ikonu ComboFixu umÃstÄ›nou na ploÅ¡e. Pamatujte si, že jakmile ComboFix spustÃte, nemÄ›li byste klikat nikam do jeho probÃhajÃcÃho okna, neboÅ¥ by to mohlo způsobit, že se program zasekne. BÄ›hem aplikovánà ComboFixu celkovÄ› doporuÄujeme na poÄÃtaÄ vůbec nesahat. Prohledat ho navÃc chvÃli potrvá, buÄte proto prosÃm trpÄ›livÃ.
Poté, co spustÃte ComboFix, spatÅ™Ãte na obrazovce upozornÄ›nà podobné tomuto:
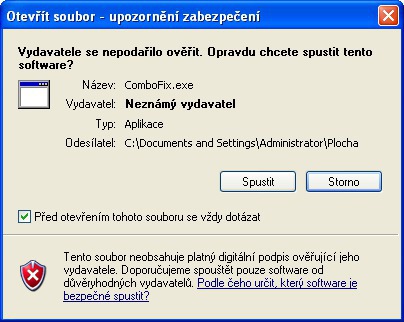
UpozornÄ›nà zabezpeÄenà pÅ™i otevÃránà souboru
Windows vás upozorňujÃ, že ComboFix nenà digitálnÄ› podepsaný. To je zcela normálnà a v pořádku, pokraÄujte kliknutÃm na tlaÄÃtko Spustit. V pÅ™ÃpadÄ›, že použÃváte Windows Vista nebo Windows 7, a nástroj ŘÃzenà uživatelských úÄtů vás vyzve, zdali chcete spuÅ¡tÄ›nà ComboFixu potvrdit nebo zamÃtnout, pokraÄujte stisknutÃm tlaÄÃtka Povolit.
Nynà se vám ukáže prvnà okno ComboFixu:
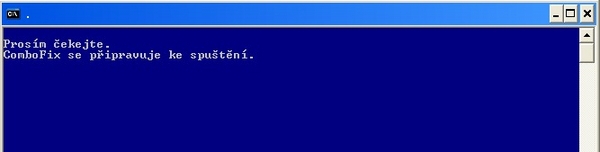
ComboFix se pÅ™ipravuje ke spuÅ¡tÄ›nÃ
ComboFix se zaÄne pÅ™ipravovat ke spuÅ¡tÄ›nà a jakmile s pÅ™Ãpravami skonÄÃ, zobrazà vám pÅ™ehled internetových odkazů, ze kterých ho lze oficiálnÄ› stáhnout. V daném oknÄ› kliknÄ›te na tlaÄÃtko OK a obratem budete navedeni k potvrzenà licenÄnÃch podmÃnek:

LicenÄnà podmÃnky ComboFixu
Pokud s podmÃnkami nesouhlasÃte, kliknÄ›te na tlaÄÃtko Ne k ukonÄenà programu. V opaÄném pÅ™ÃpadÄ› stisknÄ›te tlaÄÃtko Ano a ComboFix bude pokraÄovat ve své Äinnosti. Poté, co podmÃnky odsouhlasÃte, ComboFix vytvořà nový bod obnovenÃ, takže pokud po jeho použità nastanou s poÄÃtaÄem problémy, budete ho moci kdykoli vrátit do původnÃho stavu. Jako dalÅ¡Ã vÄ›c pak ComboFix zálohuje registr, na chvÃli proto budete mÃt na monitoru Å¡anci zahlédnout okno podobné tomu nÞe.

ComboFix zálohuje registr
Jakmile ComboFix vytvořà zálohu registru, pokusà se zjistit, zdali máte na poÄÃtaÄi nainstalovanou Konzolu pro zotavenÃ. Jestliže použÃváte jiný operaÄnà systém než Windows XP, nebo pokud již máte konzolu na svém Windows XP nainstalovanou, můžete následujÃcÃch pár řádků pÅ™eskoÄit a pokraÄovat ve Ätenà zde. Jinak se setkáte s tÃmto upozornÄ›nÃm:

ComboFix upozorňuje na chybÄ›jÃcà Konzolu pro zotavenÃ
KliknÄ›te na tlaÄÃtko Ano a postupujte podle pokynů ComboFixu, který vás bude pÅ™i instalaci konzoly navádÄ›t. Po úspěšné instalaci se vám zobrazà následujÃcà okno:

ComboFix nainstaloval Konzolu pro zotavenÃ
StisknÄ›te tlaÄÃtko Ano k zahájenà prohledávánà vaÅ¡eho poÄÃtaÄe. V pÅ™ÃpadÄ›, že se bÄ›hem instalace konzoly vyskytla chyba a konzola nemohla být nainstalována, nechte ComboFix pÅ™esto poÄÃtaÄ prohledat a po skonÄenà nainstalujte konzolu ruÄnÄ› podle tÄ›chto instrukcÃ.
ComboFix vás nynà odpojà od internetu, nemusÃte se bát, až skonÄÃ, internetové pÅ™ipojenà opÄ›t obnovÃ.
ComboFix následnÄ› zaÄne vyhledávat Å¡kodlivé soubory. To může nÄ›jakou chvÃli trvat, buÄte proto prosÃm trpÄ›livÃ.

ComboFix vyhledává škodlivé soubory
ZatÃmco bude ComboFix prohledávat poÄÃtaÄ, zmÄ›nà vám nastavenà hodin, nemusÃte se znepokojovat, až skonÄÃ, vrátà hodiny do původnÃho stavu. Samotné prohledávánà je pak rozvrženo do fázÃ, jak můžete vidÄ›t na obrázku nÞe.
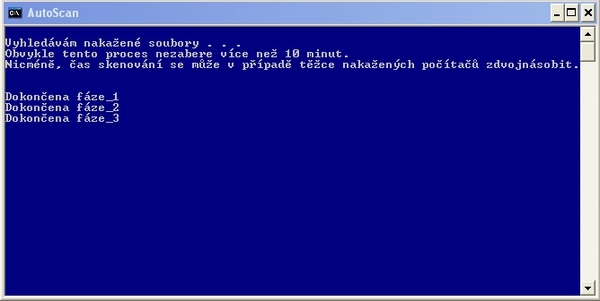
Fáze ComboFixu
V dobÄ› psanà tohoto návodu ComboFix tvoÅ™ilo celkem 50 fázÃ, jejich poÄet se vÅ¡ak může Äasem zvýšit. NebuÄte proto pÅ™ekvapeni, jestliže se v dobÄ›, kdy program použijete, bude toto ÄÃslo liÅ¡it. NavÃc, projÃt takovým množstvÃm fázà vyžaduje Äas, buÄte tudÞ prosÃm trpÄ›livÃ.
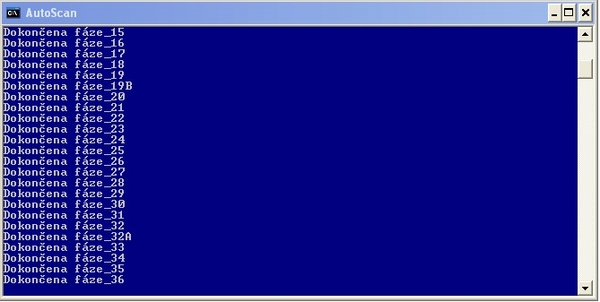
ComboFix dokonÄil 36. fázi
Jakmile ComboFix dokonÄà prohledávánà poÄÃtaÄe, vrhne se na pÅ™Ãpravu logu.
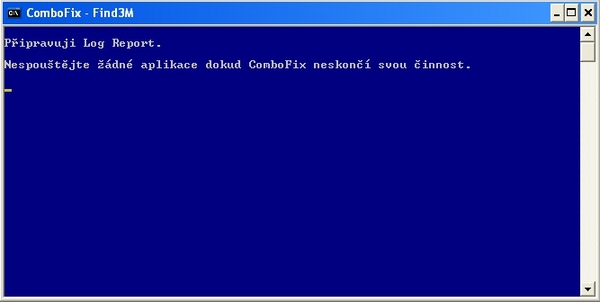
ComboFix připravuje log
Vytvářenà logu nÄ›jakou dobu zabere, buÄte tedy prosÃm trpÄ›livÃ. Pokud vám bÄ›hem tohoto procesu zmizà plocha, nedÄ›ste se, je to normálnà a ComboFix ji ve chvÃli obnovà zpÄ›t. Nakonec budete informováni o tom, že je program téměř hotov a že log z ComboFixu bude umÃstÄ›n v C:\ComboFix.txt.
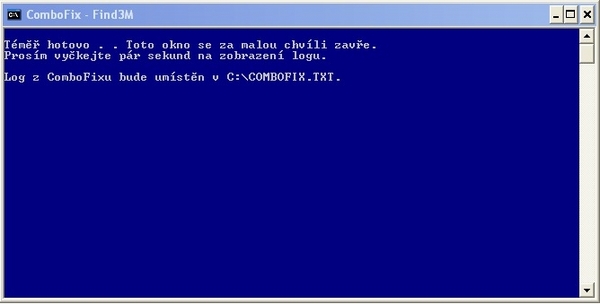
ComboFix je téměř hotov
Až ComboFix skonÄÃ, sám zavÅ™e své okno a zmÄ›nà hodiny do původnà podoby. Na závÄ›r pak zobrazà log:
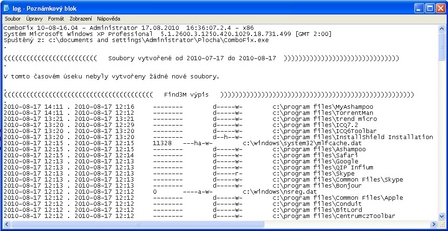
Log z ComboFixu
Tento log vložte do svého tématu na fórum, kde vám ComboFix poradili použÃt. Rádce výpis projde a navrhne dalÅ¡Ã postup. V pÅ™ÃpadÄ›, že máte po použità ComboFixu potÞe s pÅ™ipojenÃm k internetu, obnovte internetové pÅ™ipojenà ruÄnÄ› podle tÄ›chto instrukcÃ.
Je možné, že ComboFix vyÅ™eÅ¡il problémy, které jste s poÄÃtaÄem mÄ›li. I pÅ™esto důraznÄ› doporuÄujeme vložit log ke kontrole, aby na jeho základÄ› rádce mohl odstranit pÅ™Ãpadné virové pozůstatky. Teprve pak bude možné považovat váš poÄÃtaÄ za odvirovaný.
Internetová fóra poskytujÃcà pomoc s analýzou logů z ComboFixu
NÞe se nacházà seznam autorizovaných internetových fór, kde vám rádci pomohou s analýzou logů z ComboFixu. SetÅ™Ãdili jsme je podle jazyka, neboÅ¥ ComboFix je použÃván mezinárodnÄ›.
-
Anglická fóra
- Bleeping Computer
- Tech Support Forum
- SpywareInfo
- GeeksToGo
- SpywareHammer
- SpywareWarrior
- DSLReports
- SpyKiller
- WhatTheTech
- Safer-Networking
- D-A-L
- Tech Support Guy
- PCPitstop
- CyberTechHelp
- MalwareRemoval
- Webuser
- Gladiator Security
- 247fixes
- TeMerc Internet Countermeasures
- MajorGeeks
- Aumha
-
Turkish Forums
- Bilisimplatformu.com
-
Holandská fóra
- Mivercon.be
- AntiSpywareOffensief
- HijackThis.nl
-
Německá fóra
- Trojaner-Board.de
- HijackThis.de
- PCMasters
-
Španělská fóra
- InfoSpyware
-
Portugalská fóra
- Forum Clube do Hardware
-
Dánská fóra
- Spywarefri
-
Finská fóra
- Virustorjunta
-
Ruská fóra
- SafeZone.cc
-
Polská fóra
- FixItPC.pl
-
Česká fóra
- Viry.cz
RuÄnà instalace Konzoly pro zotavenÃ
Pokud pÅ™Ãmá instalace Konzoly pro zotavenà nebyla možná, bude tÅ™eba ji nainstalovat ruÄnÄ›. Konzola pro zotavenà vám umožnà kdykoli najet do speciálnÃho záchranného režimu, odkud lze poÄÃtaÄ opravit v pÅ™ÃpadÄ›, že se pÅ™i jeho odvirovávánà vyskytly problémy.
Jestliže použÃváte Windows XP a vlastnÃte instalaÄnà CD, postupujte podle pokynů v návodu nÞe.
Jak nainstalovat a použÃt Konzolu pro zotavenà ve Windows XP
Uživatelé Windows Vista a Windows 7 mohou využÃt své instalaÄnà DVD k nastartovánà do Windows Recovery Environment.
Jestliže použÃváte Windows XP, ale nevlastnÃte instalaÄnà CD, existuje způsob, jak Konzolu pro zotavenà nainstalovat s pomocà ComboFixu. Postupujte takto:
- Jděte na tuto internetovou stránku:
http://support.microsoft.com/kb/310994 - SjeÄte myÅ¡Ã dolů a kliknÄ›te na odkaz ke staženà instalátoru, který odpovÃdá edici vaÅ¡ich Windows XP (buÄ Home Edition, nebo Professional) a verzi Service Packu, jenž máte nainstalován (buÄ původnà verze, Äi Service Pack 1, nebo Service Pack 2). Instalátor, který stáhnete, uložte na plochu. Jestliže máte nainstalován Service Pack 3, kliknÄ›te na odkaz pro Service Pack 2. Pokud užÃváte Windows XP Media Center, kliknÄ›te na odkaz pro Windows XP Professional Service Pack 2. V pÅ™ÃpadÄ›, že si nejste jisti, co za edici a verzi Service Packu máte, uvádÃme nÞe postup, jak je zjistit.
- Klikněte na menu Start.
- Zvolte Spustit.
- Do volného pole napiÅ¡te: sysdm.cpl a stisknÄ›te tlaÄÃtko OK.
- OtevÅ™e se vám okno, kde pod kategorià Systém: najdete informace o edici vaÅ¡eho operaÄnÃho systému a verzi nainstalovaného Service Packu. Poté, co tyto údaje zjistÃte, pokraÄujte v kroku 2.
- Klikněte na menu Start.
- Jakmile instalátor stáhnete, uchopte ho myÅ¡Ã, pÅ™etáhnÄ›te ho nad ComboFix a upusÅ¥te ho. Tak, jak to znázorňuje následujÃcà obrázek:

- ComboFix nynà automaticky nainstaluje Konzolu pro zotavenÃ. Kdykoli odteÄ nastartujete poÄÃtaÄ, objevà se Äerná obrazovka, která vám nabÃdne vybrat si mezi spuÅ¡tÄ›nÃm operaÄnÃho systému a spuÅ¡tÄ›nÃm konzoly. PÅ™i každodennÃm použÃvánà poÄÃtaÄe můžete tuto Äernou obrazovku ignorovat, Windows samy zaÄnou nabÃhat do 2 sekund.
Po instalaci konzoly se vás ComboFix zeptá, zdali chcete nechat poÄÃtaÄ prohledat. Pokud si ho pÅ™ejete zkontrolovat, kliknÄ›te na tlaÄÃtko Ano a pokraÄujte ve Ätenà návodu zde.
RuÄnà obnovenà internetového pÅ™ipojenÃ
Pokud vám po použità ComboFixu nefunguje pÅ™ipojenà k internetu, úplnÄ› nejdÅ™Ãve zkuste restartovat poÄÃtaÄ. Tento krok ve vÄ›tÅ¡inÄ› pÅ™Ãpadů zabere a problém s internetovým pÅ™ipojenÃm vyÅ™eÅ¡Ã. V pÅ™ÃpadÄ›, že se ani po restartu nedostanete na internet, postupujte podle tÄ›chto pokynů:
- Klikněte na menu Start.
- Vyberte NastavenÃ.
- Zvolte Ovládacà panely.
- Jestliže máte nastaveno klasické zobrazenÃ, poklepejte na ikonu SÃÅ¥ová pÅ™ipojenÃ. Pokud jste pÅ™epnuti do zobrazenà podle kategoriÃ, jdÄ›te pÅ™es PÅ™ipojenà k sÃti a Internetu a dole klepnÄ›te na SÃÅ¥ová pÅ™ipojenÃ.
- Nynà uvidÃte seznam dostupných sÃÅ¥ových pÅ™ipojenÃ. Vyhledejte vaÅ¡e pÅ™ipojenà k internetu a kliknÄ›te na nÄ›j pravým tlaÄÃtkem myÅ¡i.
- Ukáže se vám nabÃdka podobná té nÞe. V nà vyberte položku Opravit.

Oprava internetového pÅ™ipojenà - Po opravÄ› by mÄ›lo být pÅ™ipojenà k internetu opÄ›t funkÄnÃ.
PÅ™ÃpadnÄ›, pokud se vám zobrazuje ikona internetového pÅ™ipojenà vpravo dole na hlavnÃm panelu, můžete ho obnovit tÃm, že na nà klepnete pravým tlaÄÃtkem myÅ¡i a zvolÃte položku Opravit, jak je znázornÄ›no na obrázku nÞe.

Oprava internetového pÅ™ipojenà pÅ™es ikonu v hlavnÃm panelu
Pokud vám i po provedenà těchto kroků nebude internet fungovat, můžete zažádat o pomoc na našem fóru.