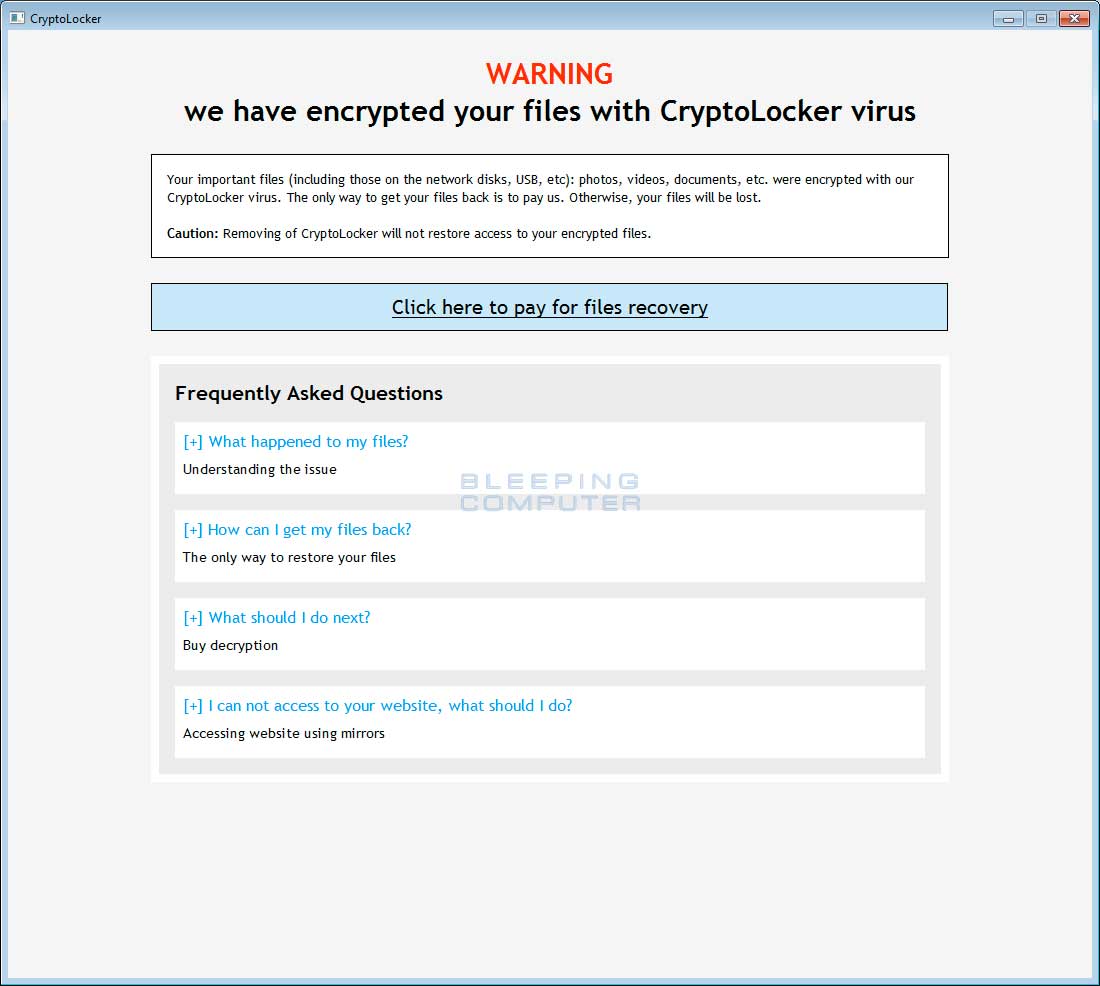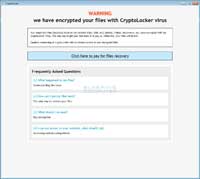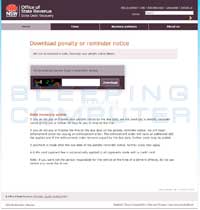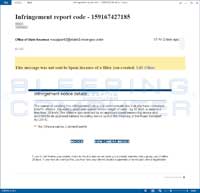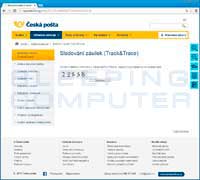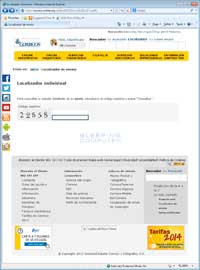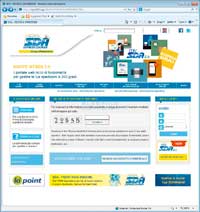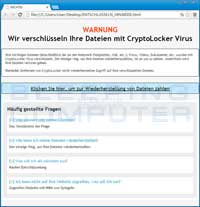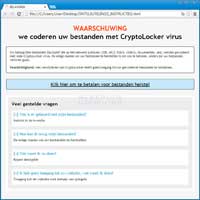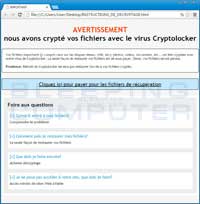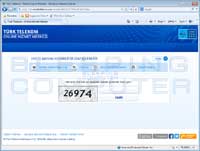Table of Contents
- 1What is TorrentLocker?
- 2What should you do when you discover your computer is infected with TorrentLocker?
- 3Is it possible to decrypt files encrypted by TorrentLocker?
- 4TorrentLocker and Network Shares
- 5Regional distribution methods for TorrentLocker
- 6The CryptoLocker Buy Decryption Site (TorrentLocker Payment Site)
- 7Will paying the ransom actually decrypt your files?
- 8How to restore files encrypted by TorrentLocker
- 9How to restore files encrypted by TorrentLocker using Shadow Volume Copies
- 10How to restore files that have been encrypted on DropBox folders
- 11How to prevent your computer from becoming infected by TorrentLocker
- 12How to allow specific applications to run when using Software Restriction Policies
TorrentLocker, otherwise known as Crypt0L0cker, is a file-encrypting ransomware program that was released around the end of August 2014 that targets all versions of Windows including Windows XP, Windows Vista, Windows 7, and Windows 8. When you are first infected with TorrentLocker it will scan your computer for data files and encrypt them using AES encryption so they are no longer able to be opened. Once the infection has encrypted the data files on all of your computer drive letters it will display a window that contains the ransom note and instructions on how to get your files back. These instructions include a link to the CryptoLocker Buy Decryption, which will inform you of the current ransom amount, the amount of files encrypted, and instructions on how to make your payment. The ransom cost starts at around $550 USD and goes up after about 3 days. The ransom must be paid in Bitcoins and sent to a bitcoin address that is unique for each infected user.
TorrentLocker is distributed via emails that pretend to be shipping notifications, driving or speeding violations, or other corporate/government correspondence. Some emails will contain the malware installer as ZIP attachments or Word documents, while others will contain a link that will bring you to the associated fake site that will prompt you to enter a 5 digit code in order to download the shipping notification or violation notice. When you enter the code it will download a ZIP file that contain an executable that are disguised as PDF files. Examples of how the ZIP files are named and how the executables are disguised as a PDF can be seen below. Descriptions of the various phishing sites can be found here.
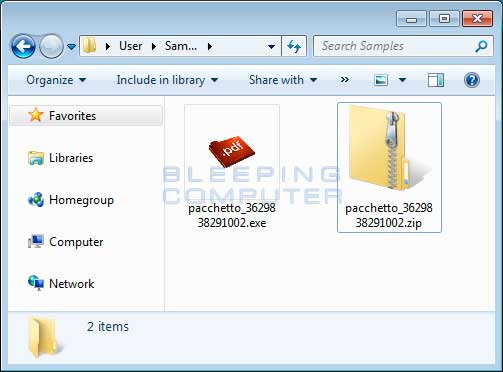
When the fake PDF files are opened they will infect your computer with the TorrentLocker infection and install malware files in the %AppData%, %Temp%, or %WinDir% folders. Once infected the installer will start to scan your computer's drive letters for data files. When TorrentLocker detects a supported data file it will encrypt it and then append .encrypted to the filename. The data files that will b e encrypted include the following file extensions:
It important to stress that TorrentLocker will scan all drive letters on your computer including removable drives, network shares, or even DropBox mappings. In summary, if there is a drive letter on your computer it will be scanned for data files by TorrentLocker.
When the infection has finished scanning your computer it will also delete all of the Shadow Volume Copies that are on the affected computer. It does this so that you cannot use the shadow volume copies to restore your encrypted files. The command that is run to clear the Shadow Volumes is:
"C:\Windows\SYsWOW64\cmd.exe" /C "C:\Windows\Sysnative\vssadmin.exe" Delete Shadows /All /Quiet
Now that your computer's data has been encrypted, it will create a ransom note located at %UserProfile%\Desktop\DECRYPT_INSTRUCTIONS.html and then display it. The filenames and ransom note language will be different depending on the country your IP address is located in. A list of countries and there various regional differences can be found here.
The warning at the top of the US ransom note states:
Even though this infection is calling itself CryptoLocker, it important to note that this is not the same infection as the original CryptoLocker. The original CryptoLocker was taken down and disabled during Operation Tovar. This infection is instead a completely different infection with no relation to the original CryptoLocker other than the fact that they both encrypt your data files and ransom them for bitcoins. Therefore, it is important to note that even though this infection states it is CryptoLocker, it is actually a different infection known as TorrentLocker.
What should you do when you discover your computer is infected with TorrentLocker
If you discover that your computer is infected with TorrentLocker you should immediately scan your computer with an anti-virus or anti-malware program. Unfortunately, most people do not realize TorrentLocker is on their computer until it displays the ransom note and your files have already been encrypted. The scans, though, will at least detect and remove any other malware that may have been installed along with TorrentLocker.
Some of the folders and file locations where associated malware have been found are:
%Temp%
C:\<random>\<random>.exe
%AppData%
%LocalAppData%
%ProgramData%
%WinDir%
Is it possible to decrypt files encrypted by TorrentLocker?
Unfortunately at this time there is no way to retrieve the private key that can be used to decrypt your files without paying the ransom on TorrentLocker's CryptoLocker Buy Decryption site. Brute forcing the decryption key is not realistic due to the length of time required to break an AES encryption key. Also any decryption tools that have been released by various companies will not work with this infection. The only methods you have of restoring your files is from a backup, file recovery tools, or if your lucky from Shadow Volume Copies.
The original version of TorrentLocker did use a weak XOR encryption method that was easy for us to decrypt and was being done privately so as not to alert the developer. Unfortunately, some people decided to create a blog post that irresponsibly, in my opinion, revealed this flaw to the malware developer. TorrentLocker was then revised to use a strong encryption method called AES that is not able to be decrypted.
TorrentLocker and Network Shares
TorrentLocker will encrypt data files on network shares only if that network share is mapped as a drive letter on the infected computer. If it is not mapped as a drive letter, then TorrentLocker will not encrypt any files on a network share.
It is strongly suggested that you secure all open shares by only allowing writable access to the necessary user groups or authenticated users. This is an important security principle that should be used at all times regardless of infections like TorrentLocker.
Regional distribution methods for TorrentLocker
As previously discussed, TorrentLocker is distributed through phishing campaigns that impersonate legitimate government agencies and corporations. Due to this, the TorrentLocker phishing distribution campaigns and ransom notes are different based on the country of the targeted victims. As the ransom prices are all listed in AUD, or Australian dollars, this infection appears to have been originally created to target Australia and was then broadened to target other regions.
The current regional information by country can be found below. To see full size images, please click on the thumbnails below. This list will continue to be updated and if you find any missing information or have info to contribute, please feel free to contact us.
| Australia | |
|---|---|
| Ransom Note | Phishing Sites or Email |
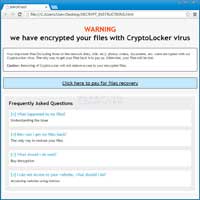 |
|
| Warning Message: | WARNING we have encrypted your files with CryptoLocker virus |
| Ransom Filename: | DECRYPT_INSTRUCTIONS.html |
| Note: | Currently distributed by phishing campaigns pretending to be speeding violations from NSW Office of State Revenue |
| Czech Republic | |
|---|---|
| Ransom Note | Phishing Sites or Email |
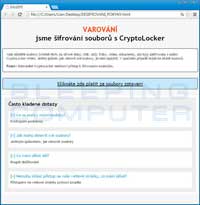 |
|
| Warning Message: | VAROVÁNÍ jsme šifrování souboru s CryptoLocker |
| Ransom Filename : | DESIFROVANI_POKYNY.html |
| Notes: | Currently distributed by phishing sites that impersonate Czech Post. |
| Spain | |
|---|---|
| Ransom Note | Phishing Sites or Email |
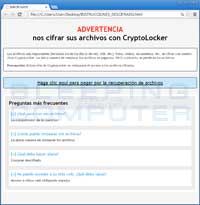 |
|
| Warning Message: | ADVERTENCIA nos cifrar sus archivos con CryptoLocker |
| Ransom Filename: | INSTRUCCIONES_DESCIFRADO.html |
| Notes: | Currently distributed via a phishing site that pretends to be Correos. |
| Italy | |
|---|---|
| Ransom Note | Phishing Sites or Email |
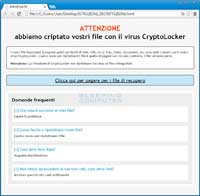 |
|
| Warning Message: | ATTENZIONE abbiamo criptato vostri file con il virus CryptoLocker |
| Ransom Filename: | ISTRUZIONI_DECRITTAZIONE.html |
| Note: | Currently distributed by phishing campaigns pretending to be shipping notifications from SDA Express Courier. |
| Turkey | |
|---|---|
| Ransom Note | Phishing Sites or Email |
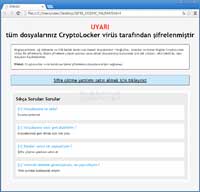 |
|
| Warning Message: | UYARI tüm dosyalariniz CryptoLocker virüs tarafindan sifrelenmistir |
| Ransom Filename: | SIFRE_COZME_TALIMATI.html |
| Note: | Currently being distributed via a phishing campaign that pretends to be from TTNET. |
The CryptoLocker Buy Decryption Site (TorrentLocker Payment Site)
The developers of TorrentLocker created a TOR web site that victims can pay the ransom to decrypt their files. This web site is titled the CryptoLocker Buy Decryption and allows you to get information about your infected files, offers a free decryption of one file, and believe it or not, actually contains a customer support form. Links to this site can be found in DECRYPT_INSTRUCTIONS.html, or other country specific version, which is created on the Windows desktop. Once you visit the site you can pay the ransom, which is currently around $550 USD by sending Bitcoins to a specified address.
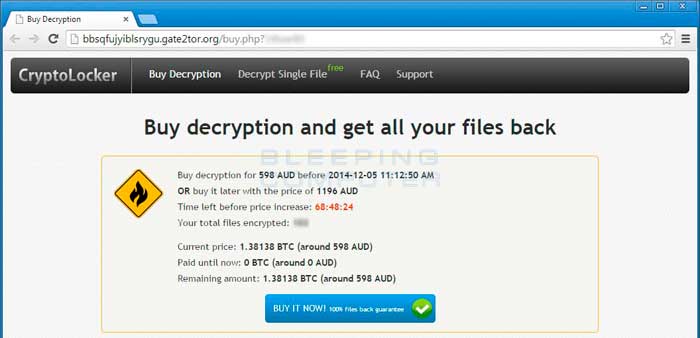
Click on the image above to see full size and other associated images.
Once a payment is made it must have a certain amount of bitcoin confirmations before your private key and a decrypter will be made available for download. Once these confirmations have occurred a download link will be displayed that will allow you to download a standalone decrypter. This decrypter can be used to scan for and decrypt encrypted files.
Will paying the ransom actually decrypt your files?
First and foremost, only pay the ransom if you have absolutely no choice. By paying the ransom you just encourage the malware developers to continue making ransomware like TorrentLocker. If you have no choice, then paying the ransom will allow you to download a decrypter that will decrypt your files. Once you pay the ransom and it is verified, a link will be made available where you can download the decrypter and your personal decryption key. You can then use the program to start decrypting your files. Please note that the decryption process can take quite a bit of time.
How to restore files encrypted by TorrentLocker
If your files have become encrypted and you are not going to pay the ransom then there are a few methods you can try to restore your files.
Method 1: Backups
The first and best method is to restore your data from a recent backup. If you have been performing backups, then you should use your backups to restore your data.
Method 2: File Recovery Software
When TorrentLocker encrypts a file it first makes a copy of it, encrypts the copy, and then deletes the original. Due to this you can use file recovery software such as R-Studio or Photorec to possibly recover some of your original files. It is important to note that the more you use your computer after the files are encrypted the more difficult it will be for file recovery programs to recover the deleted un-encrypted files.
Method 3: Shadow Volume Copies
As a last resort, you can try to restore your files via Shadow Volume Copies. Unfortunately, this infection will attempt to delete any Shadow Volume Copies on your computer, but sometimes it fails to do so and you can use them to restore your files. For more information on how to restore your files via Shadow Volume Copies, please see the link below:
How to restore files encrypted by TorrentLocker using Shadow Volume Copies
Method 4: Restore DropBox Folders
If you had your dropbox account mapped as a drive letter then it is possible that its contents were encrypted by TorrentLocker. If this is the case you can use the link below to learn how to restore your files.
How to restore files that have been encrypted on DropBox folders
How to restore files encrypted by TorrentLocker using Shadow Volume Copies
If you had System Restore enabled on the computer, Windows creates shadow copy snapshots that contain copies of your files from that point of time when the system restore snapshot was created. These snapshots may allow us to restore a previous version of our files from before they had been encrypted. This method is not fool proof, though, as even though these files may not be encrypted they also may not be the latest version of the file. Please note that Shadow Volume Copies are only available with Windows XP Service Pack 2, Windows Vista, Windows 7, & Windows 8.
In this section we provide two methods that you can use to restore files and folders from the Shadow Volume Copy. The first method is to use native Windows features and the second method is to use a program called ShadowExplorer. It does not hurt to try both and see which methods work better for you.
Using native Windows Previous Versions:
To restore individual files you can right-click on the file, go into Properties, and select the Previous Versions tab. This tab will list all copies of the file that have been stored in a Shadow Volume Copy and the date they were backed up as shown in the image below.
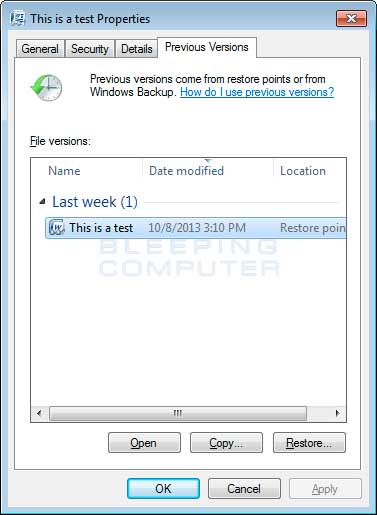
To restore a particular version of the file, simply click on the Copy button and then select the directory you wish to restore the file to. If you wish to restore the selected file and replace the existing one, click on the Restore button. If you wish to view the contents of the actual file, you can click on the Open button to see the contents of the file before you restore it.
This same method can be used to restore an entire folder. Simply right-click on the folder and select Properties and then the Previous Versions tabs. You will then be presented with a similar screen as above where you can either Copy the selected backup of the folder to a new location or Restore it over the existing folder.
Using ShadowExplorer:
You can also use a program called ShadowExplorer to restore entire folders at once. When downloading the program, you can either use the full install download or the portable version as both perform the same functionality.
When you start the program you will be shown a screen listing all the drives and the dates that a shadow copy was created. Select the drive (blue arrow) and date (red arrow) that you wish to restore from. This is shown in the image below.

To restore a whole folder, right-click on a folder name and select Export. You will then be prompted as to where you would like to restore the contents of the folder to.
How to restore files that have been encrypted on DropBox folders
If you have DropBox mapped to a drive letter on an infected computer, TorrentLocker will attempt to encrypt the files on the drive. DropBox offers free versioning on all of its accounts that will allow you to restore encrypted files through their website. Unfortunately, the restoral process offered by DropBox only allows you to restore one file at a time rather than a whole folder. If you need instructions on restoring an entire folder in DropBox, please click here.
To restore a file, simply login to the DropBox web site and navigate to the folder that contains the encrypted files you wish to restore. Once you are in the folder, right-click on the encrypted file and select Previous Versions as shown in the image below.
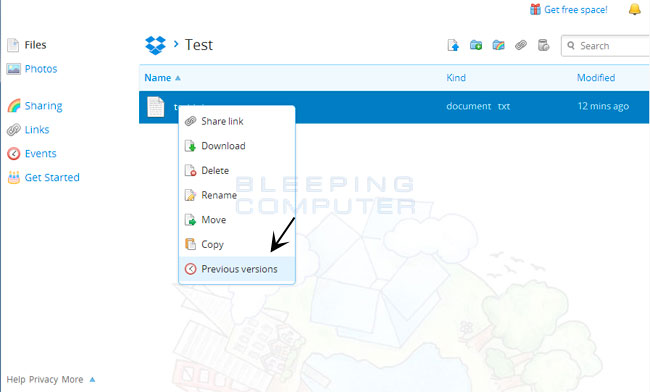
When you click on Previous versions you will be presented with a screen that shows all versions of the encrypted file.
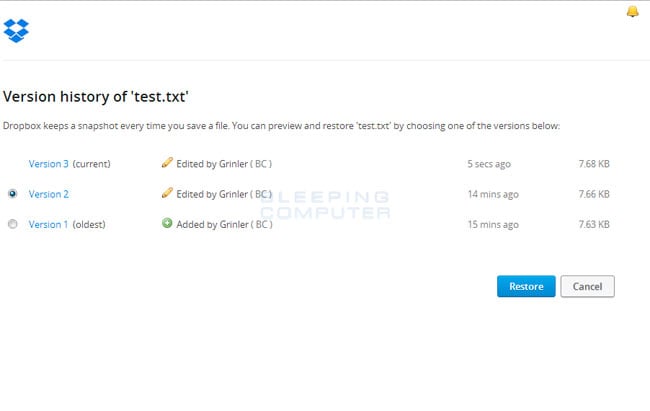
Select the version of the file you wish to restore and click on the Restore button to restore that file.
Unfortunately the process outlined above can be very time consuming if there are many folder to restore. In order to restore an entire folder of encrypted files, you can use the dropbox-restore python script located here. Please note that this script requires Python to be installed on the encrypted computer to execute the script. Instructions on how to use this script can be found in the README.md file for this project.
How to prevent your computer from becoming infected by TorrentLocker
You can use the Windows Group or Local Policy Editor to create Software Restriction Policies that block executables from running when they are located in specific paths. For more information on how to configure Software Restriction Policies, please see these articles from MS:
http://support.microsoft.com/kb/310791
http://technet.microsoft.com/en-us/library/cc786941(v=ws.10).aspx
The file paths that have been used by this infection and its droppers are:
C:\Users\<User>\AppData\Local\<random>.exe (Vista/7/8)
C:\Users\<User>\AppData\Local\<random>.exe (Vista/7/8)
C:\Documents and Settings\<User>\Application Data\<random>.exe (XP)
C:\Documents and Settings\<User>\Local Application Data\<random>.exe (XP)
%Temp%
C:\Windows
In order to block the TorrentLocker you want to create Path Rules so that they are not allowed to execute. To create these Software Restriction Policies, you can either use the CryptoPrevent tool or add the policies manually using the Local Security Policy Editor or the Group Policy Editor. Both methods are described below.
How to use the CryptoPrevent Tool:
FoolishIT LLC was kind enough to create a free utility called CryptoPrevent that automatically adds the suggested Software Restriction Policy Path Rules listed above to your computer. This makes it very easy for anyone using Windows XP SP 2 and above to quickly add the Software Restriction Policies to your computer in order to prevent TorrentLocker and Zbot from being executed in the first place. This tool is also able to set these policies in all versions of Windows, including the Home versions.
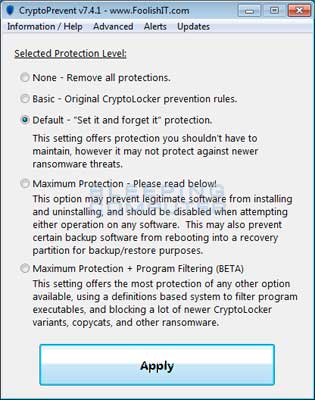
A new feature of CryptoPrevent is the option to whitelist any existing programs in %AppData% or %LocalAppData%. This is a useful feature as it will make sure the restrictions that are put in place do not affect legitimate applications that are already installed on your computer. To use this feature make sure you check the option labeled Whitelist EXEs already located in %appdata% / %localappdata% before you press the Block button.
You can download CryptoPrevent from the following page:
For more information on how to use the tool, please see this page:
Once you run the program, simply click on the Apply Protection button to add the default Software Restriction Policies to your computer. If you wish to customize the settings, then please review the checkboxes and change them as necessary. If CryptoPrevent causes issues running legitimate applications, then please see this section on how to enable specific applications. You can also remove the Software Restriction Policies that were added by clicking on the Undo button.
How to manually create Software Restriction Policies to block TorrentLocker:
In order to manually create the Software Restriction Policies you need to be using Windows Professional or Windows Server. If you want to set these policies for a particular computer you can use the Local Security Policy Editor. If you wish to set these policies for the entire domain, then you need to use the Group Policy Editor. Unfortunately, if you are a Windows Home user, the Local Policy Editor is not available and you should use the CryptoPrevent tool instead to set these policies. To open the Local Security Policy editor, click on the Start button and type Local Security Policy and select the search result that appears. You can open the Group Policy Editor by typing Group Policy instead. In this guide we will use the Local Security Policy Editor in our examples.
Once you open the Local Security Policy Editor, you will see a screen similar to the one below.
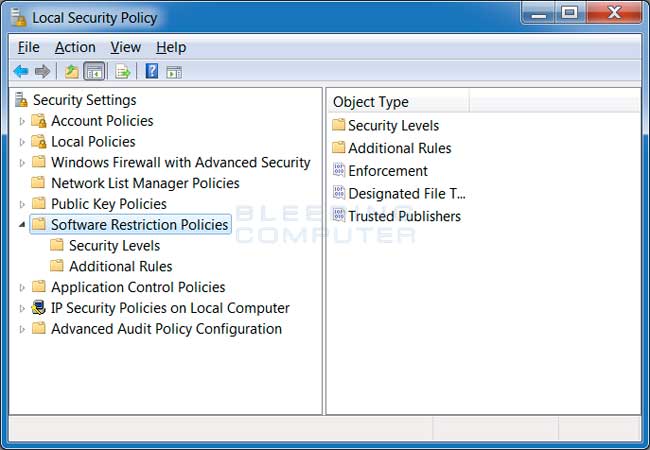
Once the above screen is open, expand Security Settings and then click on the Software Restriction Policies section. If you do not see the items in the right pane as shown above, you will need to add a new policy. To do this click on the Action button and select New Software Restriction Policies. This will then enable the policy and the right pane will appear as in the image above. You should then click on the Additional Rules category and then right-click in the right pane and select New Path Rule.... You should then add a Path Rule for each of the items listed below.
If the Software Restriction Policies cause issues when trying to run legitimate applications, you should see this section on how to enable specific applications.
Below are a few Path Rules that are suggested you use to not only block the infections from running, but also to block attachments from being executed when opened in an e-mail client.
Block TorrentLocker executable in %AppData%
Path: %AppData%\*.exe
Security Level: Disallowed
Description: Don't allow executables to run from %AppData%.Block TorrentLocker executable in %LocalAppData%
Path if using Windows XP: %UserProfile%\Local Settings\*.exe
Path if using Windows Vista/7/8: %LocalAppData%\*.exe
Security Level: Disallowed
Description: Don't allow executables to run from %AppData%.Block Zbot executable in %AppData%
Path: %AppData%\*\*.exe
Security Level: Disallowed
Description: Don't allow executables to run from immediate subfolders of %AppData%.Block Zbot executable in %LocalAppData%
Path if using Windows XP: %UserProfile%\Local Settings\*\*.exe
Path if using Windows Vista/7/8: %LocalAppData%\*\*.exe
Security Level: Disallowed
Description: Don't allow executables to run from immediate subfolders of %AppData%.Block executables run from archive attachments opened with WinRAR:
Path if using Windows XP: %UserProfile%\Local Settings\Temp\Rar*\*.exe
Path if using Windows Vista/7/8: %LocalAppData%\Temp\Rar*\*.exe
Security Level: Disallowed
Description: Block executables run from archive attachments opened with WinRAR.Block executables run from archive attachments opened with 7zip:
Path if using Windows XP: %UserProfile%\Local Settings\Temp\7z*\*.exe
Path if using Windows Vista/7/8: %LocalAppData%\Temp\7z*\*.exe
Security Level: Disallowed
Description: Block executables run from archive attachments opened with 7zip.Block executables run from archive attachments opened with WinZip:
Path if using Windows XP: %UserProfile%\Local Settings\Temp\wz*\*.exe
Path if using Windows Vista/7/8: %LocalAppData%\Temp\wz*\*.exe
Security Level: Disallowed
Description: Block executables run from archive attachments opened with WinZip.Block executables run from archive attachments opened using Windows built-in Zip support:
Path if using Windows XP: %UserProfile%\Local Settings\Temp\*.zip\*.exe
Path if using Windows Vista/7/8: %LocalAppData%\Temp\*.zip\*.exe
Security Level: Disallowed
Description: Block executables run from archive attachments opened using Windows built-in Zip support.
You can see an event log entry and alert showing an executable being blocked:
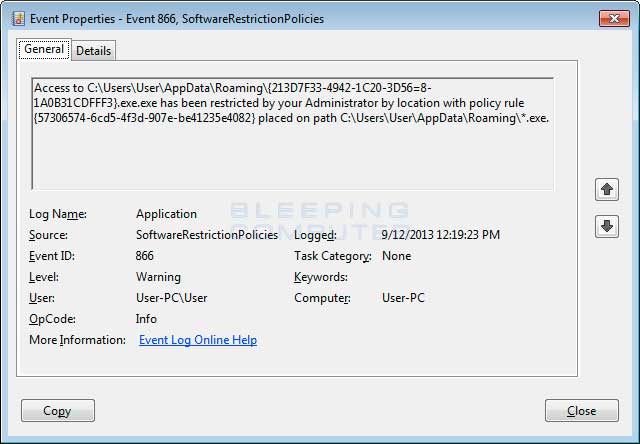
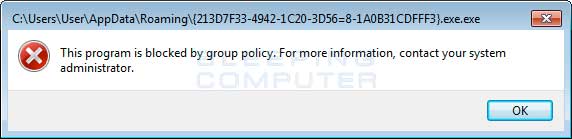
If you need help configuring this, feel free to ask in the TorrentLocker help topic.
How to allow specific applications to run when using Software Restriction Policies
If you use Software Restriction Policies, or CryptoPrevent, to block TorrentLocker you may find that some legitimate applications no longer run. This is because some companies mistakenly install their applications under a user's profile rather than in the Program Files folder where they belong. Due to this, the Software Restriction Policies will prevent those applications from running.
Thankfully, when Microsoft designed Software Restriction Policies they made it so a Path Rule that specifies a program is allowed to run overrides any path rules that may block it. Therefore, if a Software Restriction Policy is blocking a legitimate program, you will need to use the manual steps given above to add a Path Rule that allows the program to run. To do this you will need to create a Path Rule for a particular program's executable and set the Security Level to Unrestricted instead of Disallowed as shown in the image below.
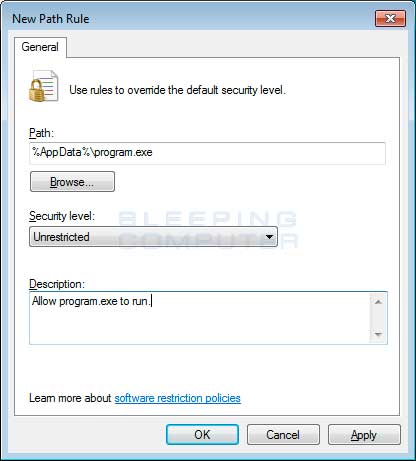
Once you add these Unrestricted Path Rules, the specified applications will be allowed to run again.