How to Remove a Google Chrome Extension
Lawrence Abrams
- April 16, 2017
- Read 78,552 times
While Google Chrome Extensions are incredibly useful, sometimes an extension can cause unwanted behavior, may not work as expected, or you just find you do not use it. As extensions cause Chrome to use more memory than normal, if you do not use an extension for some reason you should always remove it. This guide will provide two methods that can be used to uninstall a Google Chrome extension.
Method 1: Right-Click Extension Icon and Remove It
When Extensions are installed they sometimes display a small icon to the right of address bar. This icon can also be used to quickly uninstall an extension from Chrome. You can see an example of the icon for the Farmville extension in the screen below.
![]()
To delete the extension, simply right-click on the icon and a menu will appear with various options. One of these options is always Remove from Chrome as shown below.
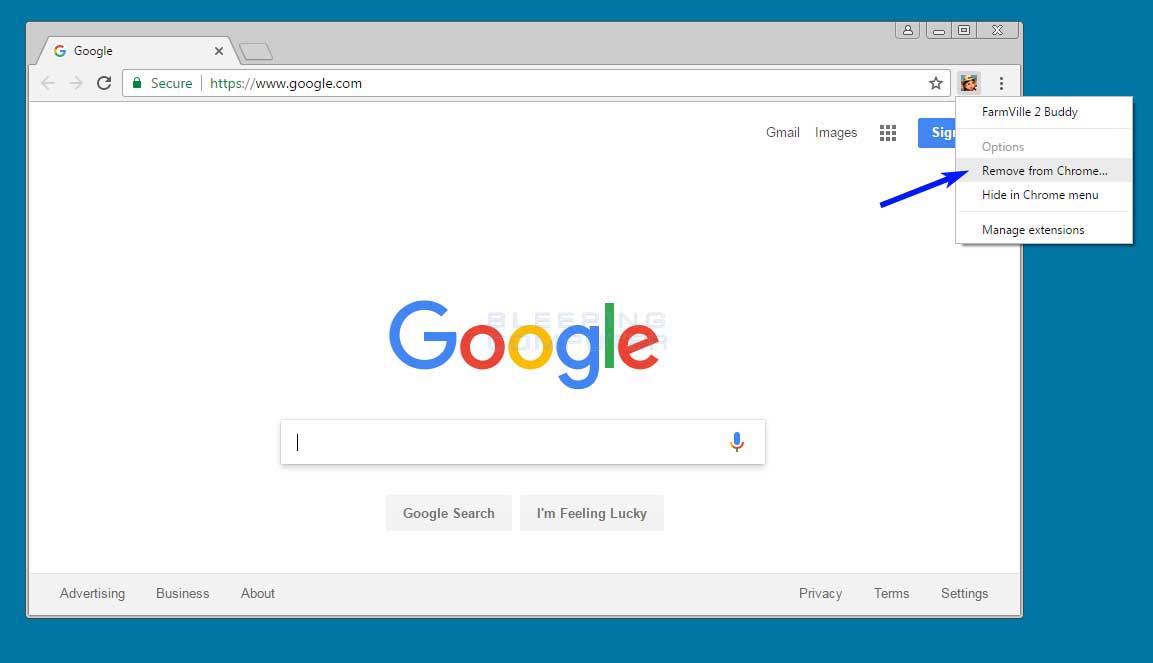
To remove the extension, simply click on Remove from Chrome option and you will be presented with a dialog box asking you to confirm the removal of the extension.
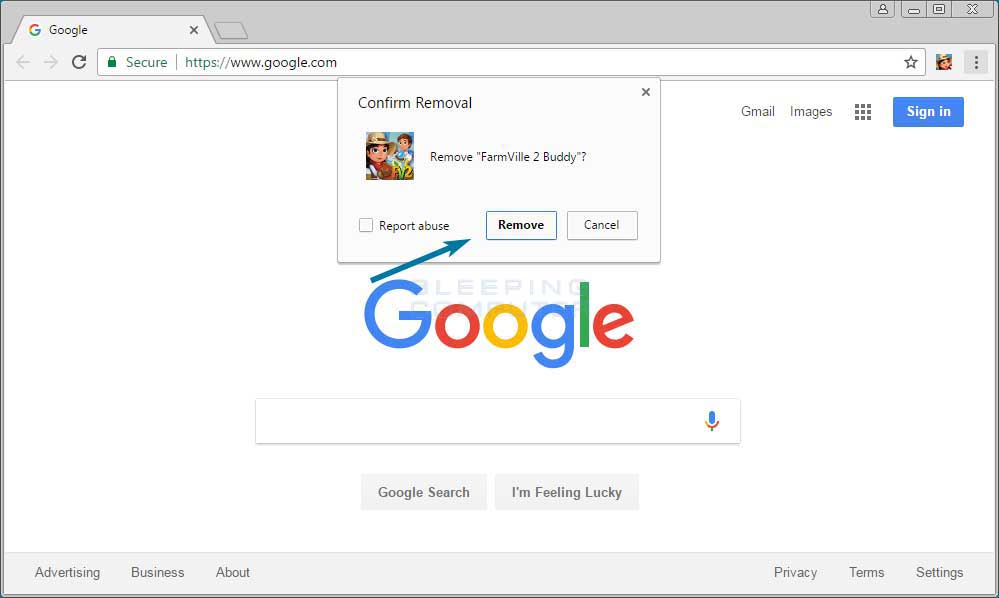
Just click on the Remove button and the extension will be removed from Chrome. Now that the extension is removed, the icon should have disappeared as well. You can now use your browser as normal.
Method 2: Remove Extension from the Extensions Manager
It is also possible to remove an extension in the Google Chrome Extensions Manager. To open the Extensions Manager, you need to click on the Settings button (![]() ), then More Tools, and then Extensions as shown below.
), then More Tools, and then Extensions as shown below.
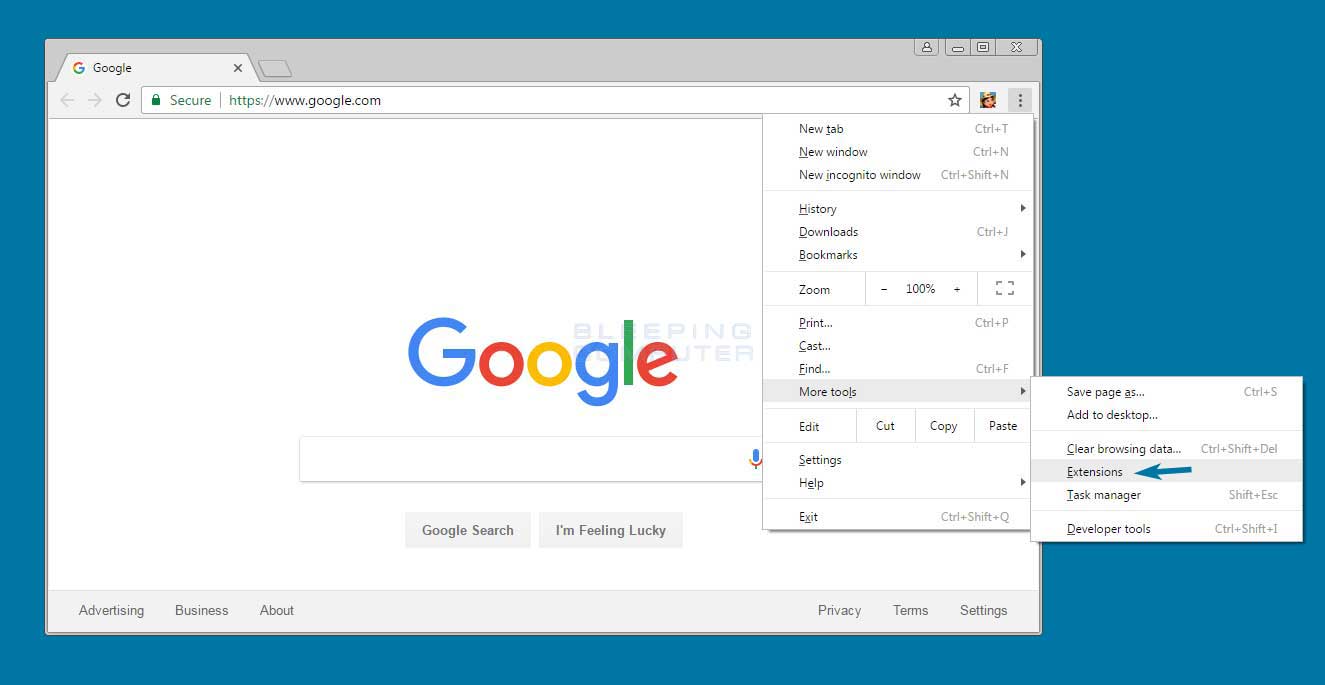
A new tab will now open that displays a list of all the installed Chrome Extensions. To delete an extension, simply click on the "Remove" button and you will be shown a prompt asking if you are sure you wish to remove the extension.
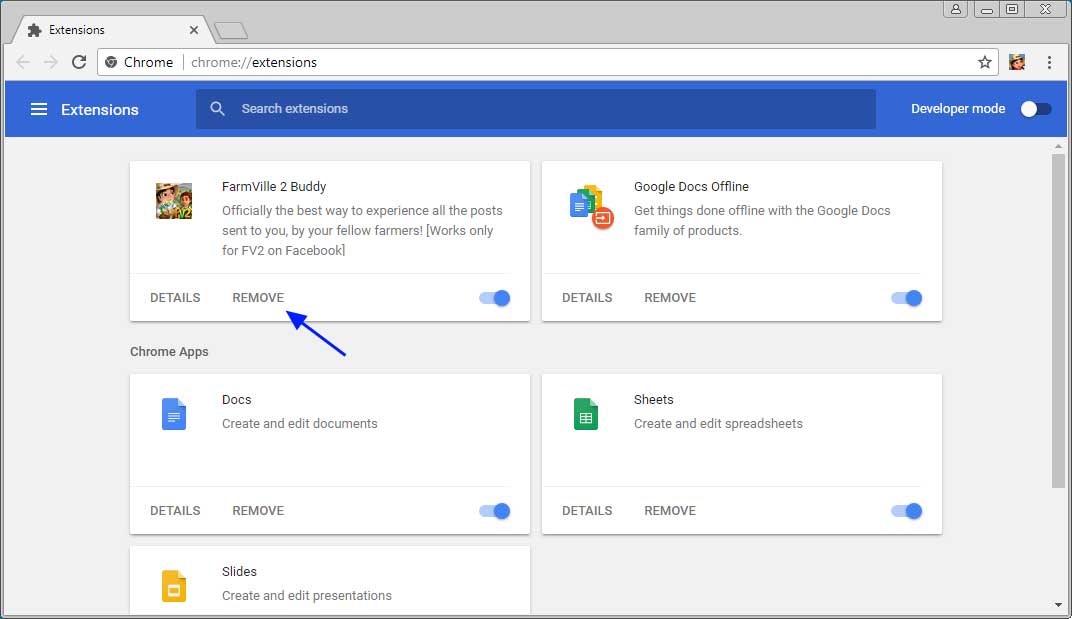
At this prompt, click on the Remove button and the extension will be uninstalled from your computer.
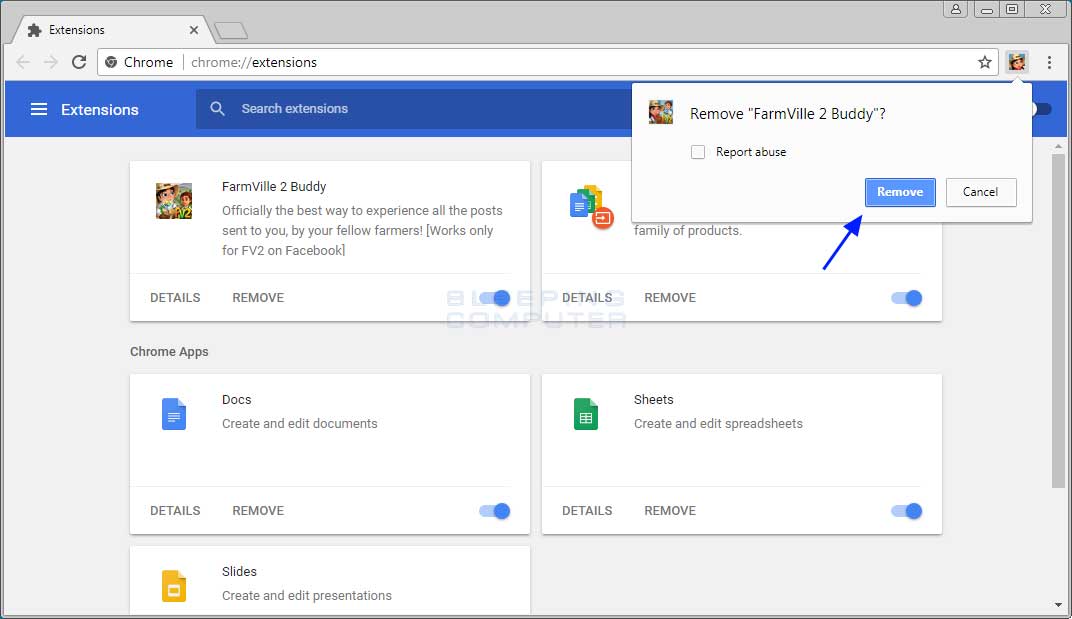
You can now close the Extensions tab and use your browser as normal.





